コースの概要
![]()
Adobe Photoshop(アドビ フォトショップ)の使い方を3時間×4回のレッスンで学ぶ講座です。
写真に対する様々なフォトレタッチ、画像編集のスキルを学べます。
印刷会社の研修部署であるバンフートレーニングスクールが実際の社員研修のカリキュラムをベースに作り上げた講座で、未経験の方でもしっかり基礎が身に付きます。
フォトショップとは?
Adobe Photoshopは、Adobe社が提供しているグラフィックソフトで、以下のようなことが行えます。
- 撮影した写真の明るさ修正やカラーの補正(フォトレタッチ)
- 写真内からの必要な部分の切り出し、不要物の除去
- 写真への特殊効果の追加
- 複数の写真を組み合わせて合成写真の作成
- 描いたイラストへの着色
カメラマンからマンガ家まで幅広いジャンルで利用されているグラフィックソフトです。趣味でも仕事でも幅広く利用することができます。
レッスンの内容
フォトショップ講座の4回のレッスンでは、それぞれ以下のような内容が学べます。
フォトショップ入門
初回に受講していただく「入門」のレッスンでは、フォトショップを初めて使う方向けに、このソフトで何ができるのか?を広くご紹介していきます。
このレッスンだけでもある程度フォトショップが扱えるようになります。
このレッスンでは以下のことが学べます。
- 画面のズームとスクロール
- 明るさ・コントラストの調整
- スポット修復ブラシツールによる不要物の除去
- レイヤーの扱い方
- 選択範囲の作成と保存
- カラーモードと解像度
- ブラシツールと消しゴムツール
- グラデーションでの塗りつぶし
- 画像のぼかし
- ファイルの保存
明るさの補正

写真の補正作業の中でも非常に頻度の高い「明るさ」の補正を練習します。
自分自身の手によって写真が美しくなっていくのを実感してみましょう。
不要物の除去
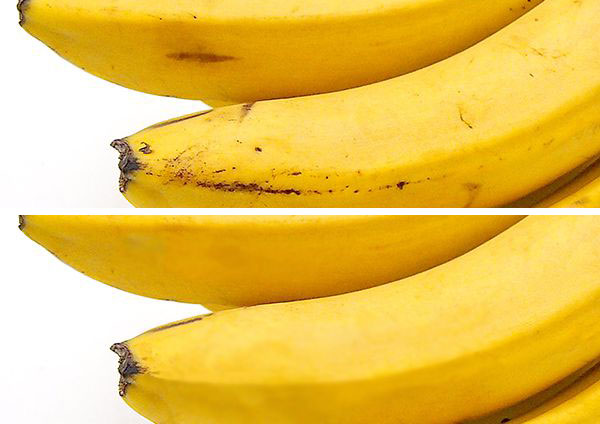
撮影した写真に望まないものが写りこんでしまった時にかんたんに除去する機能を練習します。
お仕事でフォトショップを使う際には必須な作業です。
レイヤー機能を知る

フォトショップを扱う上では、どうしても外せない「レイヤー機能」
このレッスンでは、レイヤーとは何か?を知っていただき、レイヤーの扱い方の基本を練習していただきます。
選択範囲の扱い

フォトショップで行う補正や修正は基本的に写真全体にかかってしまいます。
写真の一部に対して作業を行う場合、選択範囲を作成することになります。
やはり選択範囲を作成する機能もフォトショップには多数用意されていますが、このレッスンでは入門者が扱いやすい選択範囲作成のツールをご紹介します。
デジタル画像の基礎知識
パソコンで画像を扱う際に知っておかなければならない「カラーモード」と「解像度」
これらの知識を身に着けないままフォトショップを使っていると、印刷した写真が粗くぼやけてしまったり、思った通りの色が出なかったり……
ここはパソコンの操作というよりは座学部分になりますが、フォトショップを扱う上で非常に大切な知識になります。しっかりと学んでおきましょう。
ペイント
スクールで用意したイラストの下書きを使って、フォトショップでの着色を練習します。
フォトショップでイラストを描く予定のない方も、ここで利用する選択範囲の作成やレイヤーの扱いはフォトショップでの作業全般で利用するものばかりです。
フォトショップA
「A」のレッスンでは、「色の扱い」をテーマに色の基本知識から写真の色調の補正までを徹底的に練習します。
このレッスンでは以下のことが学べます。
- CMYKとRGBの理解
- チャンネル
- カラーモードの変換
- 調整レイヤー
- カラーバランス
- レベル補正
- 色相・彩度
- レンズフィルター
- グレースケール画像の作成
- 様々な選択範囲作成
カラーモード
印刷で扱うCMYK、Webで扱うRGBの2つのカラーモードを中心に色についての基本知識を学びます。
色同士の関係を知っておくことで、この後の色調補正を正しく行うことができるようになります。
色の補正
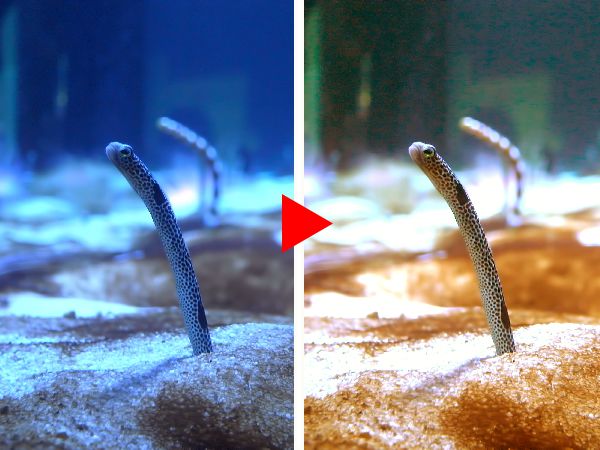
撮影時の「色のズレ」を直す色調補正。
このレッスンでは、フォトショップの持つ色調補正の機能をたくさんの写真素材を使って練習していきます。
これをマスターできれば、一見撮影失敗の写真でも、立派な素材として利用できることも……!?
選択ツールいろいろ

フォトショップの作業には選択範囲が必要不可欠です。
そのため、フォトショップには選択範囲を作成するためのツールがたくさん用意されています。
たくさんのツールを知ることでシーンに合わせてツールを使い分けることができるようになります。ここではよく使う選択ツールを練習していきます。
フォトショップB
「B」のレッスンでは写真に対する修正、加工、特殊効果のかけ方をご紹介します。元データをガラッと印象の違うものに変えることができます。
このレッスンでは以下のことが学べます。
- スポット修復ブラシツール
- 「コンテンツに応じる」機能による不足部分の復元
- ヒストリーブラシツール
- 切り抜きツール
- カンバスサイズの変更
- 背景を透明にする
- 輪郭をトレースして被写体を切り出す
- スマートオブジェクト
- シャープネスによるピンボケ写真の修正
- ぼかしによる写真の奥行き感の演出
- ぼかしによる写真へのスピード感の追加
- ゆがみ
- パペットワープ
写真の修正加工

入門で行った「不要物の除去」をさらに発展させ、画面内の大きな不要物を除去する方法をご紹介します。
この機能を利用すると、写真の幅や高さが足りない場合に、自動的に画像を作り足すことができるようになります。
画像のトリミングとリサイズ
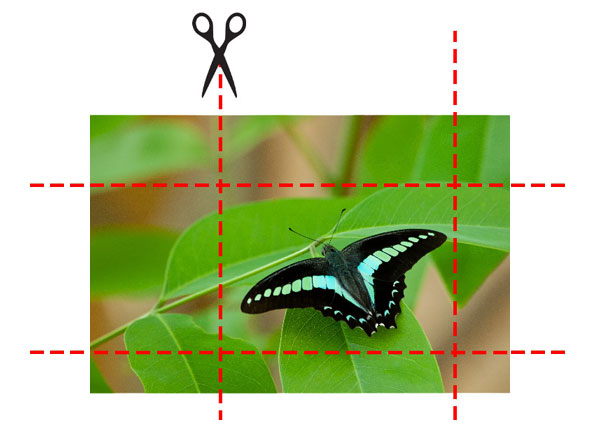
画像の必要部分だけを切り抜く作業を「トリミング」と呼びます。
トリミングには、ツールを利用した方法、画像を開いている作業エリア(カンバス)を調整する方法などいくつかの方法がありますので、それぞれ練習していきます。
また、写真内のメインの被写体はそのままに、背景部分だけを引き延ばすちょっと特殊なリサイズ方法もご紹介します。
画像の編集
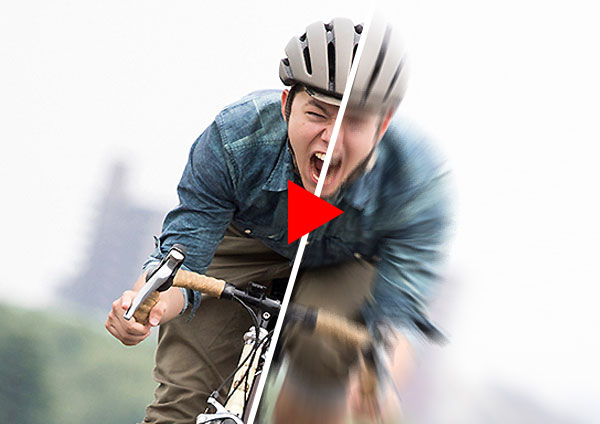
ピンボケ気味の写真をクッキリさせたり、逆に背景にぼかしをかけて画像に奥行きを出したりする加工を練習します。
他にも写真を絵画のように変身させたり、動きを感じない写真にスピード感を持たせたりと、自分のイメージ通りのグラフィックを作るための方法をご紹介します。
フォトショップC
「C」のレッスンでは、合成写真を作成するのに便利な機能を中心で学習します。
このレッスンでは以下のことが学べます。
- 被写体の切り抜き
- レイヤースタイル
- 描画モード
画像の切り抜き

前述のトリミングは写真の一部を四角く切り出す作業でしたが、ここでは写真内の被写体を被写体の形状で切り出す方法を練習します。
写真内から被写体の形状で切り出しが行えるようになると、成果物の完成度がグッと高くなります!
境界がはっきりしない切り抜き

毛で覆われた動物のように境界がはっきりしない被写体を切り抜くにはコツがいります。
ここではPhotoshopの「境界線を調整」機能を利用して細かい写真の切り抜きを行います。
影の作成

レイヤー単位で装飾を適用できる「レイヤースタイル」を使って画像内に影を作成します。
この機能を利用することでデザインが立体的になり、単調なイメージを無くすことができます。
影の向き、距離、色、濃さなどを後から調整できる方法での作成となります。
ベベルとエンボスを使った立体表現

レイヤースタイルのひとつである「ベベルとエンボス」機能を利用するとレイヤー内のシェイプにハイライトとシャドウを加えて立体表現を作り出すことができます。
ここでは3つのシェイプにそれぞれベベルとエンボスを加え、カッティングボードの作成を行います。
飾り文字の作成

フォトショップで入力した文字の装飾はレイヤースタイルで行います。
文字に境界線やグラデーションを追加して装飾文字を作成します。
レッスン受講の流れ
フォトショップ講座では、最初の「フォトショップ入門」を受講していただいた後は、A、B、Cはどの順序で受講していただいてもOKです。
などなど、入門を最初に受講された後はお好きな順序でご受講ください。
お申込み
フォトショップ講座では、以下のいずれかのお申込みが可能です。
▽フォトショップ講座(全4回)+eラーニングを受講
スクールの教室で4回のレッスンを受けていただくのに加えて、同じ内容を自宅でも学習いただけるeラーニング(フォトショップ)がセットになっています。
忙しくてスクールに通えない時期の自宅学習や、受講後の復習教材としてご好評いただいてます。
| 講座名 | フォトショップ講座(eラーニング付) |
|---|---|
| レッスン回数 | 4回+eラーニング(1年間) |
| 学習時間 | 12時間(通学講座3時間×4回)+eラーニング学習 6時間17分 |
| 対応OS | Windows / Macintosh |
| 価格(税込) | 63,800円 |
▽入門(最初の1回)のみ受講
4回のレッスンのうち、1回目のレッスンだけをご受講いただけます。
レッスンを気に入っていただき「残りも受けてみたい」と思っていただけた場合は、フォトショップ講座(全4回)へ差額でご変更いただくことが可能です。
| 講座名 | フォトショップ入門 |
|---|---|
| レッスン回数 | 1回 |
| 学習時間 | 3時間(3時間×1回) |
| 対応OS | Windows / Macintosh |
| 価格(税込) | 13,200円 |
▽フォトショップ講座(全4回)を受講
「入門」「A」「B」「C」4つのレッスンを一通り受講していただける講座です。
4回のレッスン中、2レッスンは再受講で受けなおしていただくことが可能です。
→再受講について
| 講座名 | フォトショップ講座 |
|---|---|
| レッスン回数 | 4回 |
| 学習時間 | 12時間(3時間×4回) |
| 対応OS | Windows / Macintosh |
| 価格(税込) | 52,800円 |
その他フォトショップが学べるコース
フォトショップと他の講座を組み合わせた料金お得なパックやコースをご用意いたしました。
Illustrator&Photoshop基礎パック
フォトショップにイラストレーターをセットにしたパックです。
フォトショップと併せてイラストレーターをマスターすると、フォトショップで作成した画像をポスター、チラシ、店頭ポップといろいろ活用できるように!
写真を複数レイアウトして文字を加えるデザインの場合はイラストレーターを使うことでグッと作業効率と完成度がアップします。
→このパックに含まれる講座
- - イラストレーター講座
- - フォトショップ講座
Illustrator&Photoshopマスターコース
イラストレーターとフォトショップの基本講座に加え、上級編である実践講座を組み合わせたコースです。
イラストレーターとフォトショップの両ソフトを基礎から実践までじっくりと学ぶことができるため、チラシやポスターといった成果物が印刷入稿データのルールも含め、しっかり作れるようになります。
→このコースに含まれる講座
- - イラストレーター講座
- - フォトショップ講座
- - イラストレーター&フォトショップ実践講座
DTPマスターコース
印刷デザインの3大ソフトであるイラストレーター、フォトショップ、インデザインがセットで学べるコースです。
このコースを修了することにより、ポスターやチラシといった「ペラ物」からカタログや書籍などの「ページ物」までの印刷物を一通り作成できるようになります。
→このコースに含まれる講座
- - イラストレーター講座
- - フォトショップ講座
- - イラストレーター&フォトショップ実践講座
- - インデザイン講座