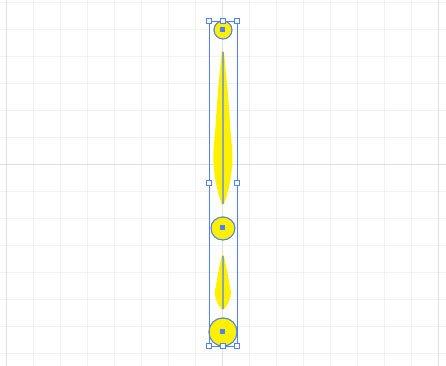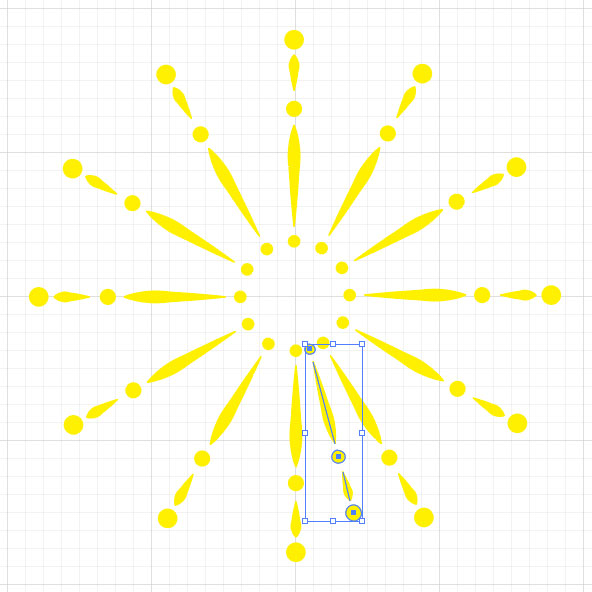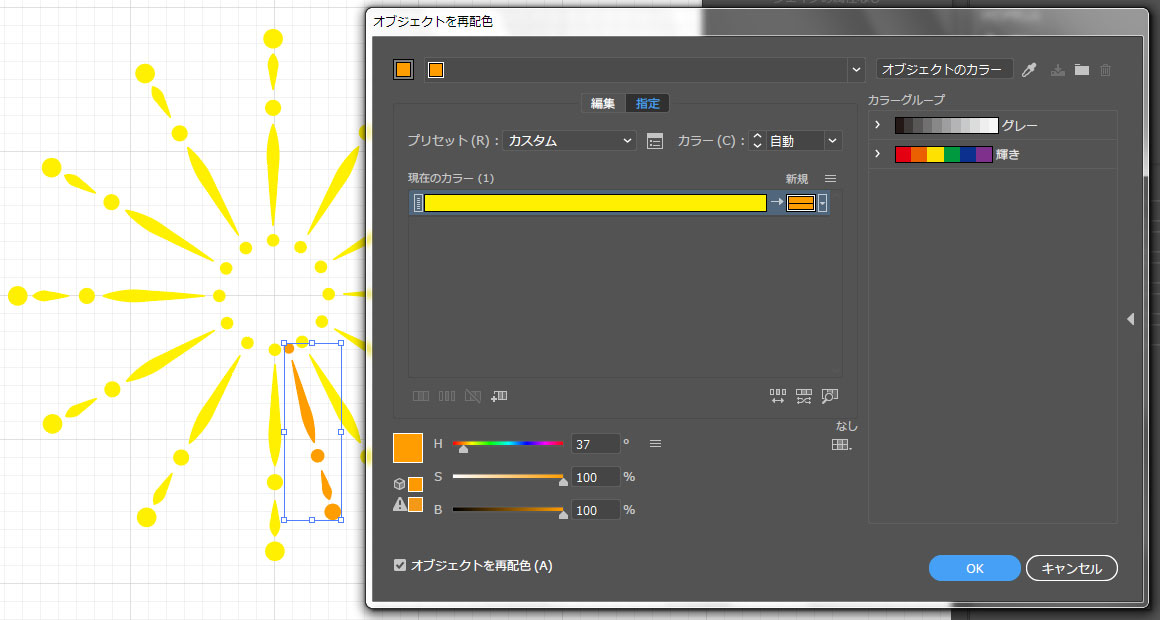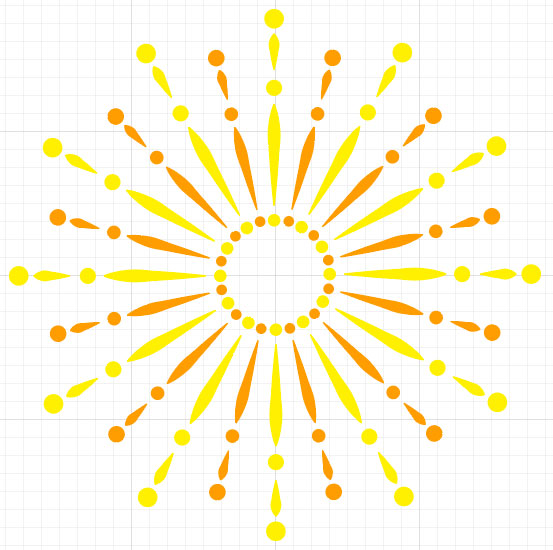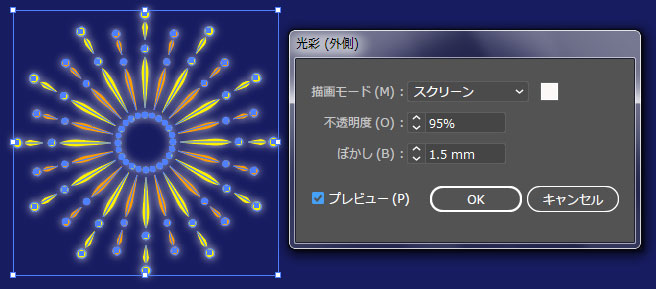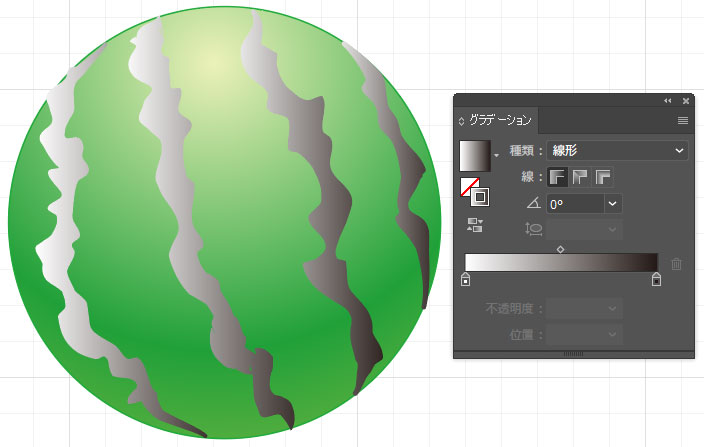[Illustrator] 夏のイラスト特集!
2018年8月14日(火曜日)
今回は、「回転ツール」を使用した花火の作成と「線幅ツール」を使用してスイカの模様、おまけに「スパイラルツール」と3D効果で蚊取り線香にチャレンジしたいと思います。


まず、花火の作成から。
「表示」メニュー→「グリッドを表示」でグリッドを表示しておきます。
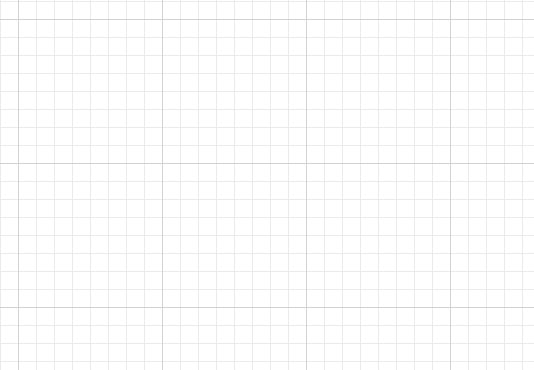
表示されたグリッドを活用して「楕円形ツール」を使用して楕円を3つ、「直線ツール」等を 使用して直線2本を作成します。
(直線の線幅は長い方を6pt、短い方を5ptとして先端は丸くしております。)
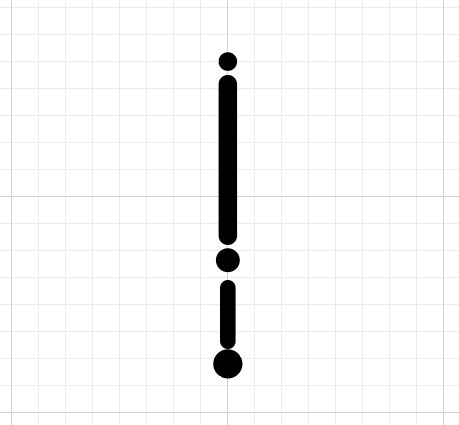
直線は、「線」パネルを使用して「プロファイル」を「線幅プロファイル5」に設定します。
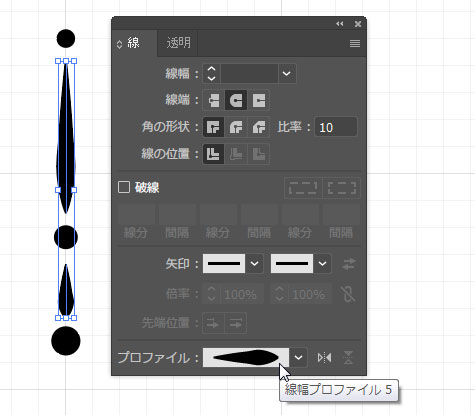
グループ化したパーツを選択している状態で「回転ツール」に持ち替えます。
回転軸を移動したいのでカーソルをグリッドに合わせて、「option」キー(Mac)、「Alt」 キー(Win)を押しながらクリックすると「回転」ダイアログが表示されます。
角度に「30」と入力し、「コピー」をクリックします。
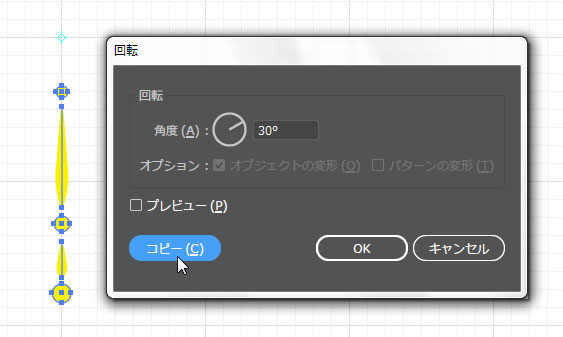
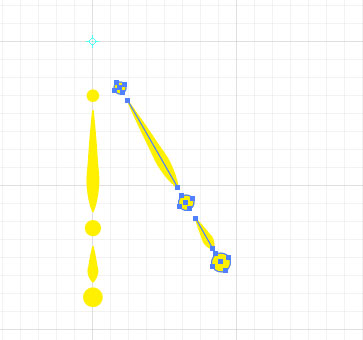
そのまま「⌘(command)」キー(Mac)、「Ctrl」キー(Win)を押しながら「D」キーを押すと変形の繰り返しが行われるので必要分複製します。
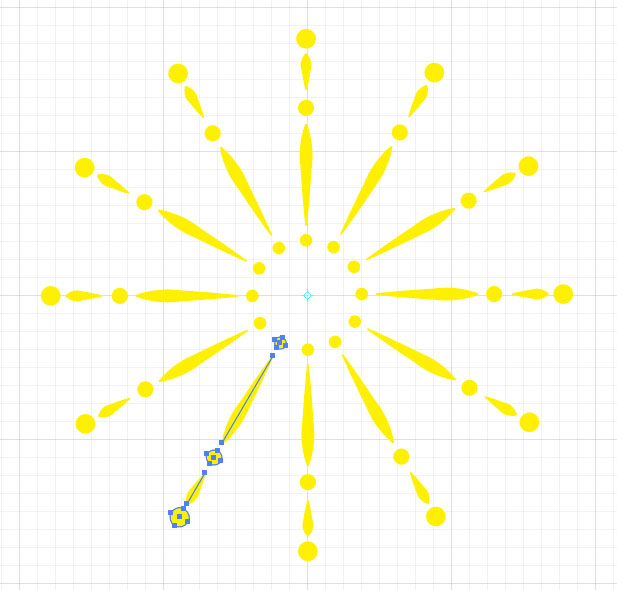
続いてスイカの作成。
「楕円形ツール」を使用して楕円を描いてグラデーションを適用します。
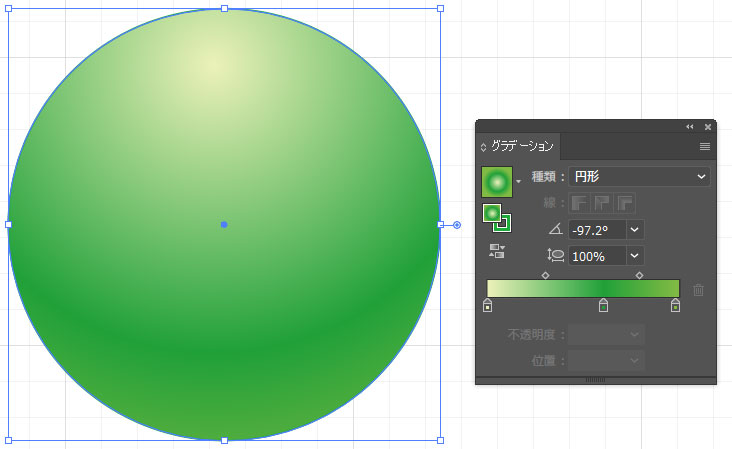
スイカの模様は「鉛筆ツール」等で少しがたついてる感じで描きます。
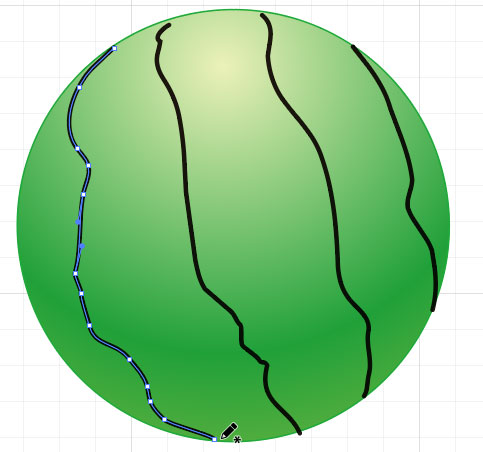
「線幅ツール」を使用してランダムに線の太さを調整します。線を中心にして片側だけを太らせたり細らせたりする場合は、「option」キー(Mac)、「Alt」キー(Win)を押しながら ドラッグします。
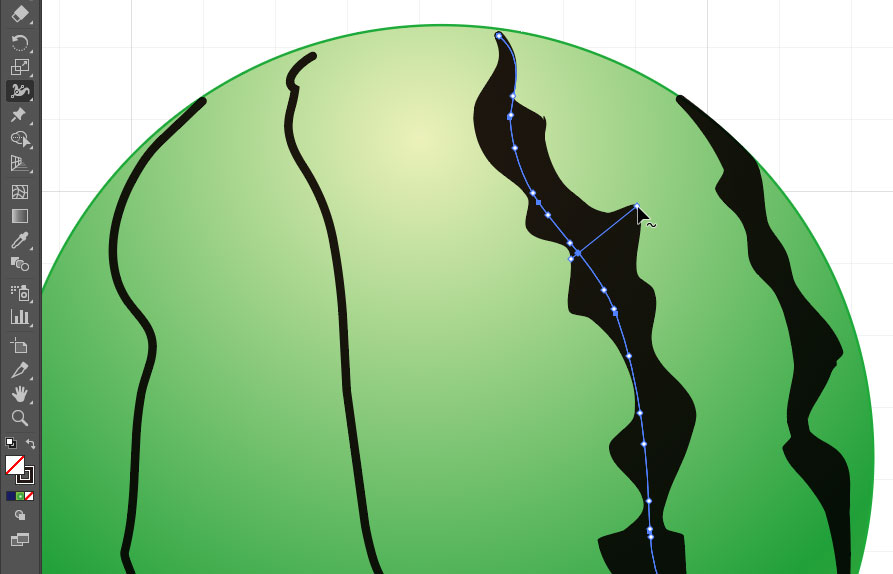
「透明」パネルで描画モードを「乗算」にするとこのような感じに仕上がります。
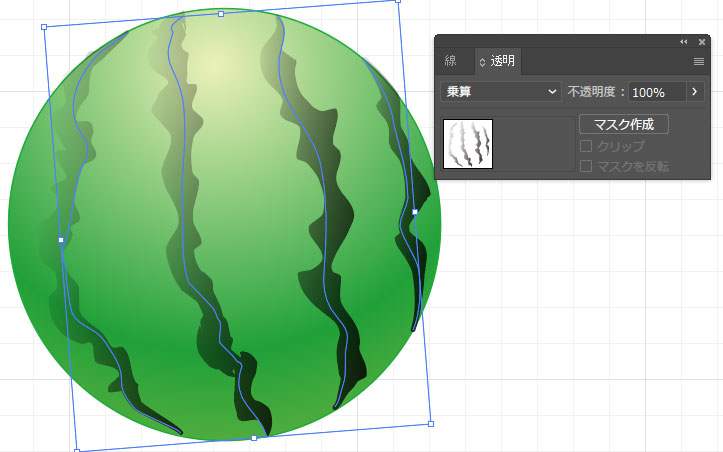
更に続いて蚊取り線香の作成。
「スパイラルツール」を使用して画面内をドラッグし、線幅と線の色を指定します。
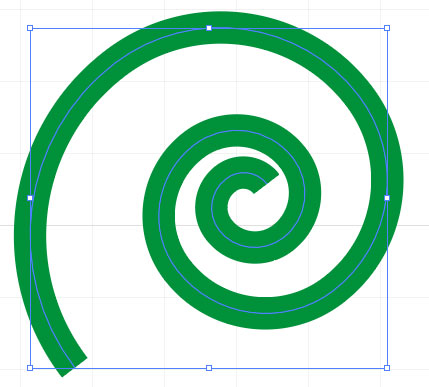
続いて「効果」メニュー→「3D」→「押し出し・べベル…」を実行します。
ダイアログ左上のキューブを動かしてイメージに近い立体感が出るように調整します。
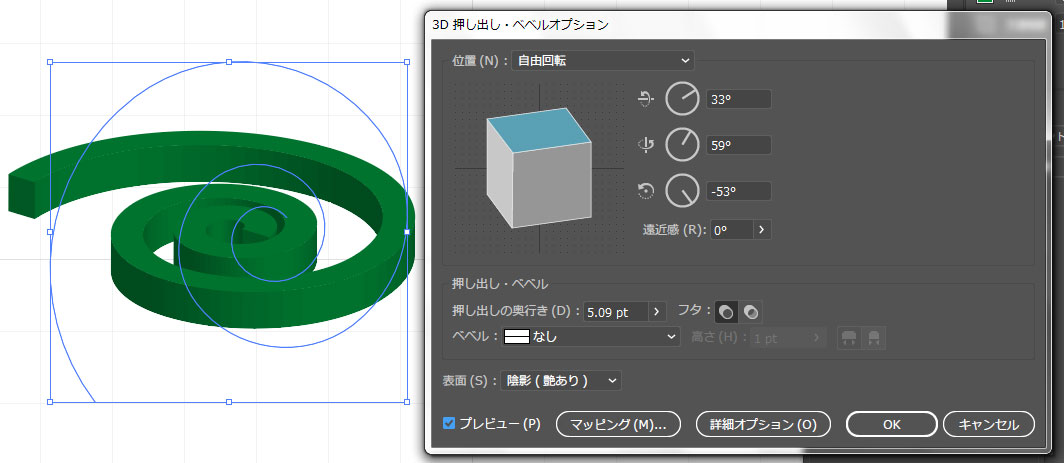
更に「効果」メニュー→「スタイライズ」→「ドロップシャドウ」を実行し影を付けます。
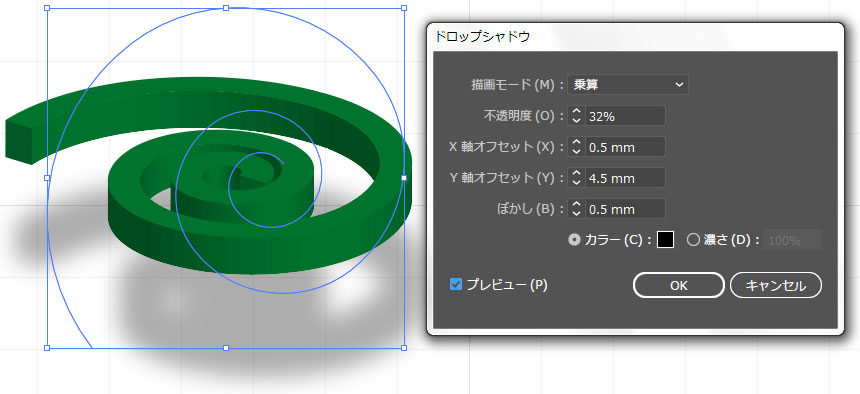
以上です。
バンフートレーニングスクールでは、イラストレーターやフォトショップ、インデザインに Webサイト作成の講座を開講中です。
このブログを書いているスタッフ「ほ」と、スタッフ「の」をはじめとする印刷会社の研修部門のスタッフがアプリケーションの使い方を徹底レクチャー!
詳しくは、下記詳細ページをご覧ください。
ご興味がある方は、ぜひ一度無料体験にお越しくださいませ。
スタッフ 「の」
最新記事 by スタッフ 「の」 (全て見る)
- [Illustrator] 「丸数字」「自動伸縮する枠」 - 2020
- [InDesign] 「段落境界線」使用事例 - 2020
- [Photoshop]着色テクニック(その2) - 2020