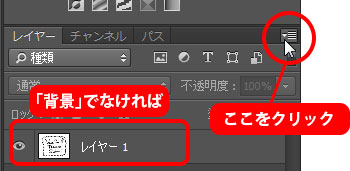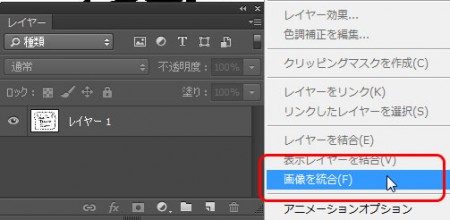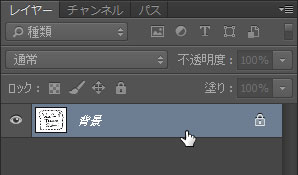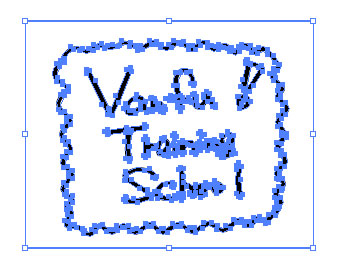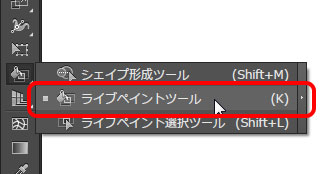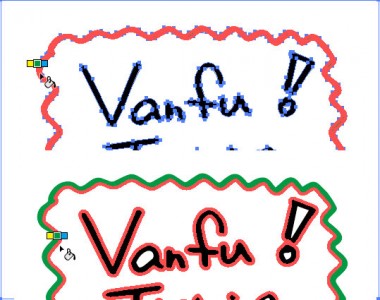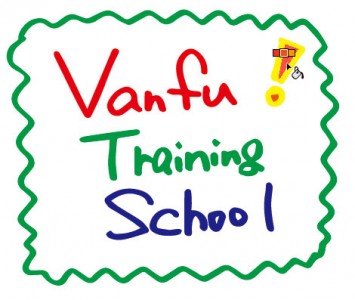[Illustrator]配置したPSD画像の色を変えたい
2016年7月11日(月曜日)
暑い!暑いですねぇ。
今年も大好きなチョコミントが店頭を賑わす季節がやってまいりました。
今年もすでに新製品5つほど試しましたよー。どれもおいしかったです。
こんにちは、スタッフ「ほ」です。
卒業生の方から、「知人に『PSDファイルにイラストレーター上で着色ができる』と聞いたのだけれど、やり方がわからない」というメールをいただきました。
実際に色を付けたいデータは、手書きの文字と枠線です。
こんな感じのデータです。
この枠線と文字に色を付けるには、2つの方法があります。
1.Photoshop上でPSDファイルをグレースケール化して、Illustrator上で着色
2.Illustrator上でベクターデータ化して色を付ける
まず1の方法から。
データをPhotoshopで開きます。
「イメージ」メニューの「モード」を確認していただき、「グレースケール」になっていない場合は「グレースケール」に変更します。
メッセージで「カラー情報を破棄しますか?」と問い合わせが出ることがありますが、もともと白黒の線画ですので「破棄」していただいて問題ありません。
続いて「レイヤー」パネルを確認します。
レイヤーが「背景」レイヤーになっていない場合や、複数のレイヤーが存在している場合、パネル右上のメニューを開き、「画像を統合」を実行します。
レイヤーが1つに統合され、レイヤー名が「背景」になります。
「ファイル」メニューから「別名で保存」を実行し、名前を付けて保存しておきましょう。
※ファイルの種類は「.psd」にしておきます。
続いて、Illustrator上での作業です。
Illustratorで新規ファイルを作成し、「ファイル」メニューから「配置」を実行します。
先ほど、保存したファイルを選んで配置を実行します。
配置したオブジェクトを選択し、「カラー」パネルや「スウォッチ」パネルを使って塗りに色を指定すると、配置した画像の色が変化します。
先ほど、Photoshopの作業で、「画像を統合」していただきましたが、この作業を行わないと、Illustrator上で指定しても色が付きません。
※特色のみ、色を付けることができますが、やはりCMYK分解した時点で色が抜けてしまいます。
さて、続いて2つ目の方法です。
こちらは配置したPSDファイルをもとに、ベクターデータを作成するものです。
これはIllustratorのみで作業が完了します。
Illustratorでデータを開き(もしくは作成し)、PSDファイルを配置します。
配置したオブジェクトを選択した状態で、「イメージ」メニューから「画像トレース」→「作成して拡張」を実行します。
この作業で、画像がIllustrator上で扱えるベクター画像に変換されます。
色を付けるには、ツールパネルにある「ライブペイントツール」を使います。
色を選んで、ツールで色を付けたい部分をクリックしていくと、着色できます。
こちらの方法は、それぞれのかたまりごとに色を付けることができるので、枠と文字の色を別々にしたい場合に便利ですね。
最終的にどう仕上げたいか?にもよりますが、画像トレースができるバージョンであれば、2番目の方法で細やかな色付けが可能ですね。
ぜひぜひお試しください。
スタッフ 「ほ」
最新記事 by スタッフ 「ほ」 (全て見る)
- [Photoshop]生成塗りつぶしを使ってみよう - 2023
- [Premiere Pro]使わなかったデータをプロジェクトから除外する - 2022
- [新講座]イラストレーター(オンライン講座)始めました - 2022