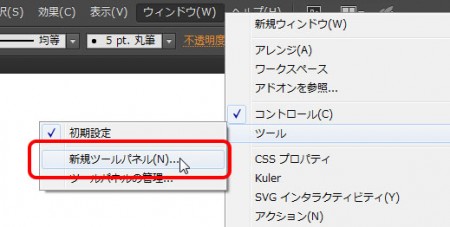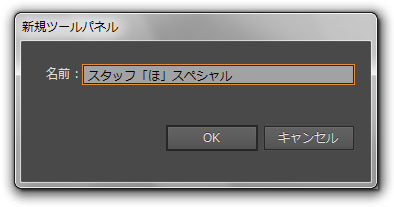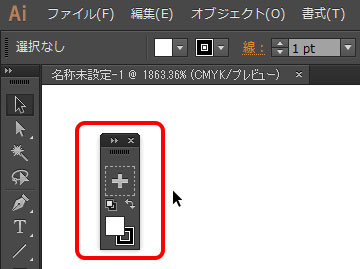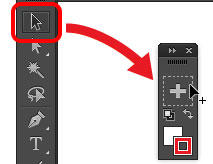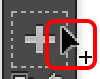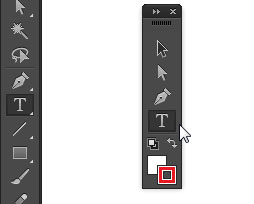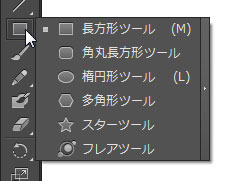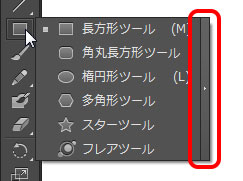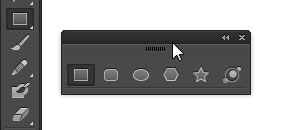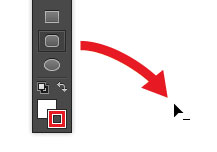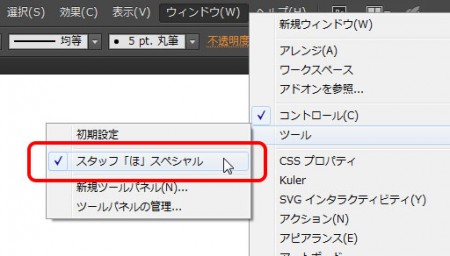[Illustrator]カスタムツールパネル
2015年5月21日(木曜日)
みなさま、大変ご無沙汰しております。
スタッフ「ほ」です。ほかの業務に追われて(GWは遊び呆けて)、ブログ更新が滞っておりました。
調べてみたら、実に1か月以上ぶりの登場となってしまいました。。。すみません。
さて、そんな久しぶりのエントリー。何を書こうかなぁ、と悩みまして、イラレネタで行くことにしました。
いつものツール紹介を進めるのもいいのですが、今回はちょこっと脇道にそれてツールパネルの新機能に触れていきたいと思います。
Illustrator CCから搭載された機能に「カスタムツールパネル」があります。
一言で言ってしまえば「自分専用のツールパネルが作れる」機能です。
イラストレーターは、たくさんのツールがあって、どれも面白い機能なんですが、実際に使い始めると「よく使うツール」「たまに使うツール」「まったく使わないツール」などに分かれていくと思います。
そこで、自分が使うツールだけをまとめて新しいツールパネルを作っちゃおうというのがカスタムツールパネルなんです。
では、早速やってみましょう。
イラストレーターを起動して、適当に新規ファイルを1つ作成しておいてください。ファイルはプリント用でもWeb用でもどんなものでもかまいません。
ファイルが開いたら、「ウインドウ」メニューから「ツール」→「新規ツールパネル」をクリックします。
「新規ツールパネル」ダイアログが開きますので、好きな名前をつけて「OK」をクリックします。
画面上に小さなツールパネルが作成されます。これがカスタムツールパネルです。
本来のツールパネルの中から追加したいツールアイコンをカスタムツールパネルにドラッグ&ドロップします。
カスタムツールパネル上でマウスカーソルに「+」マークが表示されたところで手を放すとツールが追加されます。
次々に使いたいツールを追加していきます。
ちなみに、長方形ツールや楕円形ツールなどのひとつのグループにまとまっているツールは追加しづらいので、グループ化されているツールは、一度クリックでツールグループを開いて…
▼ここをクリックしてください。
ツールグループが別パネルで開くようになりますので、ここから追加をすると作業しやすいです。
ちなみにカスタムツールパネルに追加したものの、「やっぱりこれいらない!」となったツールに関しては、ツールをパネル外にドラッグしてマウスカーソルに「-」マークが出たところで手を放すとツールを削除することができます。
カスタムツールパネルが完成したら、「ウインドウ」メニューから「ツール」→「初期設定」のチェックを外すと、本来のツールパネルが非表示になり、ツールパネルの差し替えが完了します。
ここで作成したツールパネルは、「ウインドウ」メニューの「ツール」からいつでも呼び出すことができます。
カスタムツールパネルを複数作って、作業の種類によって切り替えて使うのもいいかもしれませんね。
CC以降のバージョンをお持ちの方はぜひぜひ試してみてください!
バンフートレーニングスクールでは、イラストレーター講座を開講しています。
このブログで記事を書いているスタッフ「の」やスタッフ「ほ」が基本操作からマニアックなテクニックまで幅広くレクチャー!
まったくの初心者の方大歓迎!ある程度ご経験のある方向けの実践編もご用意しております。
詳しくは、下記詳細ページをご覧ください。
スタッフ 「ほ」
最新記事 by スタッフ 「ほ」 (全て見る)
- [Photoshop]生成塗りつぶしを使ってみよう - 2023
- [Premiere Pro]使わなかったデータをプロジェクトから除外する - 2022
- [新講座]イラストレーター(オンライン講座)始めました - 2022