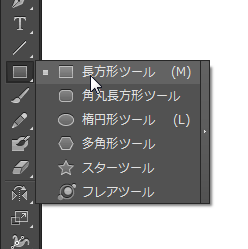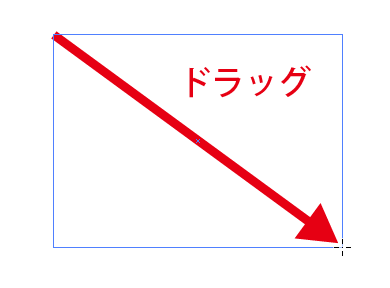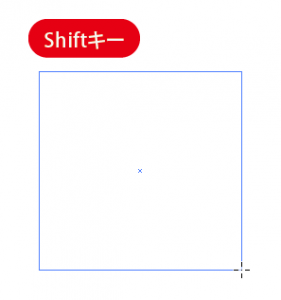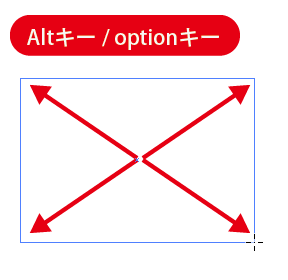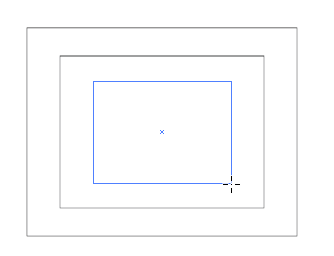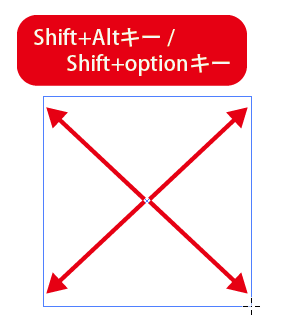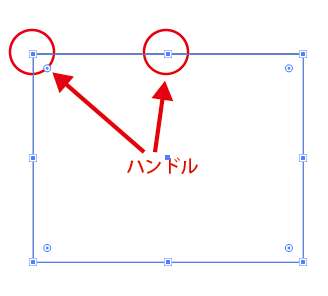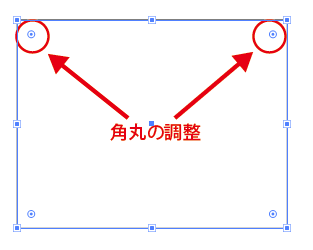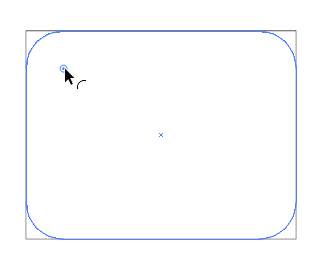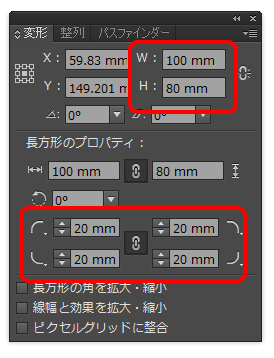[Illustrator]長方形ツールの使い方
2014年8月21日(木曜日)
スクールの近くに、長い間経営されていた薬局がありました。
非常に便利だったのですが、先日、閉店されてしまいました。
すぐに、工事が始まり、別のお店を作り始めたのですが、最近になって、ようやくコンビニっぽいとわかるようになってきました。
現在のところ、最寄のコンビニエンスストアはサンクスさんですが、それよりも近くになりそうなので楽しみです。
こんにちはスタッフ「ほ」です。
今回もイラストレーターのツールを紹介していきます。
今回のツールはこちら。
長方形ツール
もう、名前の通りですね。長方形を描きます。
ツールを持って、画面内で斜めにドラッグをすると、ドラッグした距離を対角線とした長方形が生成されます。
ちなみに画面内をクリックすると、以下のようなダイアログが出てきて、サイズを指定して作成できます。
キーボードと併用すると、以下のような作業が行えます。
▼ Shiftキー
Shiftキーを押しながらドラッグをすると、正方形が作成できます。
正方形が作成されたら、先にマウスボタンを放してから、Shiftキーを放しましょう。
先にShiftキーを放してしまうと、正方形が崩れてしまいます。
▼ Altキー/optionキー
Altキー(Macはoptionキー)を押しながらドラッグをすると、中心から広がるように長方形を描くことができます。
▼ Shift+Altキー/Shift+optionキー
上記の2つのキーは組み合わせが出来ます。ShiftキーとAltキー(Macはoptionキー)を押しながらドラッグをすると、中心から広がるように正方形が描かれます。
描かれた長方形を選択ツールで選択すると、バウンディングボックスという囲み線が表示され、まわりにサイズ変更をするためのハンドルが現れます。
これをドラッグすることで、長方形のサイズを変更することができます。
また、CC2014のバージョンからは、ハンドルの少し内側に◎マークが表示されるようになり、これをドラッグすることで、角の丸みが調整できるようになっています。これは便利ですね。
作成した長方形のサイズを数値で変更したい場合は、変形パネルを使います。
長方形を選択した状態で、「変形」パネルの「W(幅)」と「H(高さ)」で調整が行えます。
CC2014では、角丸の調整も行えます。
どうでしょう?基本中の基本のツールですから、しっかりキー操作も含めてマスターしておきましょうね。
バンフートレーニングスクールでは、イラストレーター講座を開講しています。
このブログで記事を書いているスタッフ「の」やスタッフ「ほ」が基本操作からマニアックなテクニックまで幅広くレクチャー!
まったくの初心者の方大歓迎!ある程度ご経験のある方向けの実践編もご用意しております。
詳しくは、下記詳細ページをご覧ください。
スタッフ 「ほ」
最新記事 by スタッフ 「ほ」 (全て見る)
- [Photoshop]生成塗りつぶしを使ってみよう - 2023
- [Premiere Pro]使わなかったデータをプロジェクトから除外する - 2022
- [新講座]イラストレーター(オンライン講座)始めました - 2022