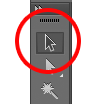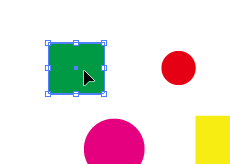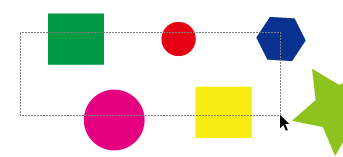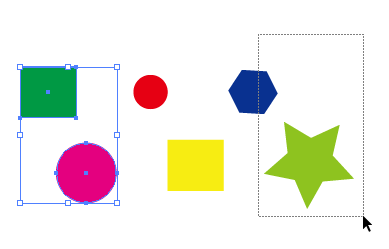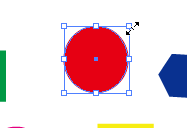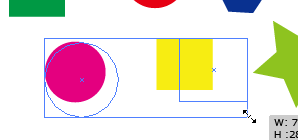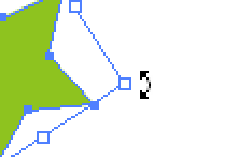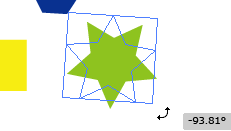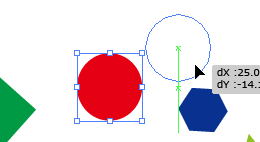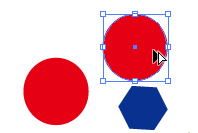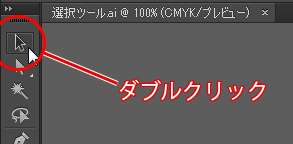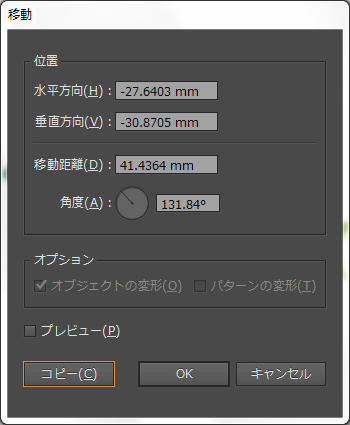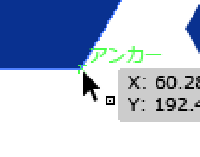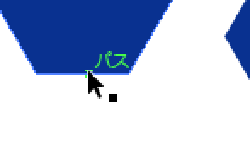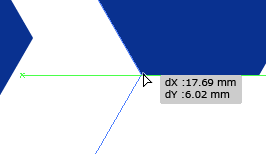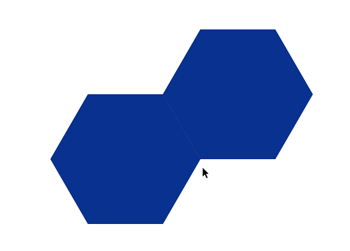[Illustrator]選択ツールの使い方
2014年5月25日(日曜日)
珍しく2週連続での執筆となりました。スタッフ「ほ」です。
いつも読んでいただいている方には申し訳ないくらいの更新頻度のスタッフブログですが、私たち心を入れ替えまして、もうちょっと更新の頻度をあげていこう!ということになりました。
毎回、「ネタどうしようかなぁ…」で迷って時間がかかっているのも事実なので、今回テーマを決めることにしました。
イラストレーターのツール全解説!
をやってみようかなー、って。
あ、もちろんほかのテーマも今まで通りお届けしますよ?
ですが、「ネタどうしよう…」と迷ったときには、上記のネタで進めていきたいと思います。
さて、トップバッターの私は、イラストレーターの中でも非常に重要な「選択ツール」に触れてみたいと思います。
ま、イラストレーター使っている人なら、必ず使うツールですから、いまさら感がありますが、基本中の基本ですから、しっかり押さえておきましょう。
選択ツールは、選択をするためのツールですが、以下のようなことができます。
- オブジェクトを選択する
- 拡大縮小ができる
- 回転ができる
- 移動、コピー移動ができる
- 吸着ができる
ひとつずつ見ていきましょう。
1.オブジェクトを選択する
選択ツールの本来の仕事です。
選択の方法にはいくつかありまして、
1つのオブジェクトを選択する際に使います。ダブルクリックではなく、シングルクリックであることに注意しましょう。
複数のオブジェクトを選択したい場合は、Shiftキーを押しながらクリックしていくと、複数オブジェクトの選択が行えます。
選択ツールで何もオブジェクトがない場所からドラッグをすると現れる長方形のボックスに触れたオブジェクトはすべて選択されます。
囲む必要はなく、ボックスに一部でも触れていれば選択対象となります。近くにある複数のオブジェクトを選択したい場合は、この方法が便利です。また、この方法であれば、ほかのオブジェクトの裏に回り込んで見えなくなったオブジェクトも選択できます。
離れ離れの複数オブジェクトを選択する際には、やはりShiftキーを押しながら、ドラッグすれば、選択が容易になります。
2.拡大縮小ができる
オブジェクトを選択した際に表示されるツブ付の枠線のことを「バウンディングボックス」と呼びます。
※表示されていない場合は、「表示」メニュー内の「バウンディングボックスを表示」で表示されるようになります。
このバウンディングボックスの角に表示されているツブ(ハンドルと呼びます)をドラッグするとオブジェクトの拡大縮小ができます。
縦横の比率を狂わさずに拡大・縮小をする場合は、Shiftキーを押しながらドラッグします。
複数のオブジェクトが選択されている場合は、複数オブジェクトの拡大・縮小が行われます。
3.回転ができる
バウンディングボックスの角にあるハンドルの少しだけ外側にマウスポインタを持ってくると、ポインタの形状が以下のように変化します。
この状態でドラッグを行うと、選択されているツールが回転します。
ちなみに、Shiftキーを押しながらドラッグすると、45度刻みでの回転となります。
オブジェクトを90度倒したり、180度回転させるときに非常に便利です。
4.移動、コピー移動ができる
選択したオブジェクトをそのままドラッグすることで、移動ができます。
塗りがあるオブジェクトがある場合は、オブジェクトのどこかを、塗りがなく、線だけでできているオブジェクトは線上をドラッグすることで移動します。
その際に、バウンディングボックスのハンドルには触れないようにしましょう。移動ではなく、先述の拡大縮小になってしまいます。
Shiftキーを押しながら移動すると、水平・垂直・45度の移動となります。
また、Altキー(Macはoptionキー)を押しながら移動をすると、オブジェクトが複製されます。
ちなみに距離を正確に測ったり、45度以外の角度で移動、複製移動を行いたい場合は、オブジェクトを選択した状態で、ツールパネル上の選択ツールをダブルクリックします。
すると、以下のダイアログが表示されるので、ここで各種指定が行えます。
5.吸着ができる
まだ選択されていないオブジェクトのアンカーポイントにマウスポインタを重ねると、マウスポインタの右下に白いツブが表示されます。これがアンカーポイントに触れている状態です。
ちなみにパスにマウスポインタが重なっている場合は、ツブが黒くなります。
アンカーポイントをマウスでつかんで、別のオブジェクトのアンカーポイントに重ねると、ポインタの形が白い矢じりの形状になります。
ここでマウスをはなすと、2つのポイントが重なった状態になります。
イラストレーターは、こういった機能を使わないと、0コンマ何ミリで隙間が空いてしまうこともありますので、気を付けましょう。
さて、今回の記事はここまでです。
いかがでしたでしょうか?イラストレーターは「選択ツールに始まり、選択ツールに終わる」と言っても過言ではない重要なツールです。
イラストレーターの上級者やプロの方々は、みんな選択ツールの使い方が上手です。みなさんもたくさん使って、早く慣れるようにしましょう。
バンフートレーニングスクールでは、イラストレーター講座を開講しています。
このブログで記事を書いているスタッフ「の」やスタッフ「ほ」が基本操作からマニアックなテクニックまで幅広くレクチャー!
まったくの初心者の方大歓迎!ある程度ご経験のある方向けの実践編もご用意しております。
詳しくは、下記詳細ページをご覧ください。
スタッフ 「ほ」
最新記事 by スタッフ 「ほ」 (全て見る)
- [Photoshop]生成塗りつぶしを使ってみよう - 2023
- [Premiere Pro]使わなかったデータをプロジェクトから除外する - 2022
- [新講座]イラストレーター(オンライン講座)始めました - 2022