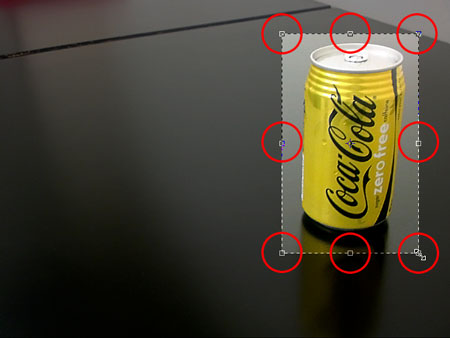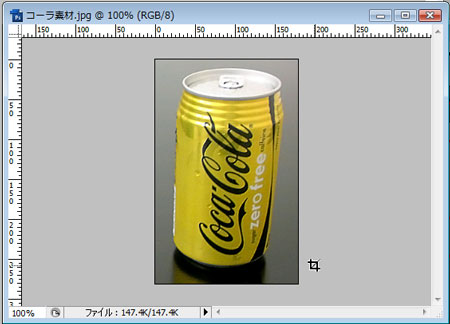[Photoshop]切り抜きツール その1
2010年5月9日(日曜日)
久しぶりの更新になりました。
スタッフ「ほ」です。
みなさん、GWはどこかに行かれましたか?
なんか、高速道路とか大変だったみたいですね。
私は、ちびちびと近場に出かけてきました。
車で1時間ほど走れば行ける牧場とか、近くの川原でバーベキューとか。
さて、のんびりさせていただいた分だけ、がんばりますよー。
今日のネタはPhotoshopで行こうかな、と思います。
Photoshopの基本スキルを短期間で効率よくマスターしたい方には、バンフートレーニングスクールのPhotoshop講座をオススメします!
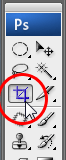 授業でやっていると思い込んでいたら、やっていなかったツールで、「切り抜きツール」ってのがあるので、このツールにスポットを当ててみましょう。
授業でやっていると思い込んでいたら、やっていなかったツールで、「切り抜きツール」ってのがあるので、このツールにスポットを当ててみましょう。
切り抜きツールは、このツールです。
その名前の通り、写真から、必要な部分だけを切り抜くことができます。
今回は、とりあえず基本の使い方をご紹介。
今回の写真素材ですが・・・
すんません。何も用意しておらず。。。
どうしようかなぁ、と机の周りを見渡したら、買ってきた金色のコカコーラが・・・!
ということで、教室でこいつをパシャリ!

この写真をダウンロード配布しちゃうと、コカコーラさん的にいいのか悪いのかの判断が難しいので、今回はダウンロードはなしってことで・・・すみません。
何か手頃な写真をご用意ください。
さて、使い方です。
この写真から、コーラのあたりだけを切り抜きたいと思います。
ツールボックスからツールを選択したら、画面のコーラの缶部分で斜めにドラッグをしてみましょう。

ドラッグした後は、以下のような状態になっているはずです。
缶のまわりだけが明るくなり、それ以外の部分が暗くなります。
明るい部分が切り抜き実行後に残る部分で、暗い部分は実行後に破棄される部分となります。
切り抜く範囲を調整したい場合は、範囲の外枠についている小さな点(サイズ変更ハンドル)を、ドラッグすることで微調整できます。
エリアを解除したい場合は、キーボードのEscキーを押すことで、解除できます。
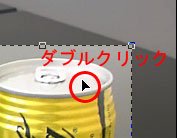 エリアのサイズ調整が終わったら、切り抜きを実行します。
エリアのサイズ調整が終わったら、切り抜きを実行します。
明るいエリア内でダブルクリックしてみましょう。
ダブルクリックがうまくできない場合は、キーボードのEnterキー(Macの場合はReturnキー)を押していただいてもOKです。
この作業により、切り抜きが実行されます。
どうでしょう?
うまくできましたか?
一度、覚えてしまえば、手軽に使えるツールですので、どんどん使っちゃいましょう!
次回は、もうちょっと細かい使い方をご案内しようと思います。
バンフートレーニングスクールでは、フォトショップ講座を開講しています。
このブログで記事を書いているスタッフ「の」やスタッフ「ほ」が基本操作からマニアックなテクニックまで幅広くレクチャー!
まったくの初心者の方大歓迎!ある程度ご経験のある方向けの実践編もご用意しております。
詳しくは、下記詳細ページをご覧ください。
スタッフ 「ほ」
最新記事 by スタッフ 「ほ」 (全て見る)
- [Photoshop]生成塗りつぶしを使ってみよう - 2023
- [Premiere Pro]使わなかったデータをプロジェクトから除外する - 2022
- [新講座]イラストレーター(オンライン講座)始めました - 2022