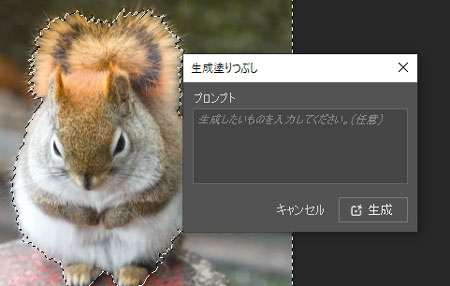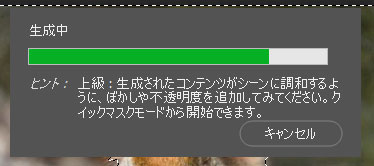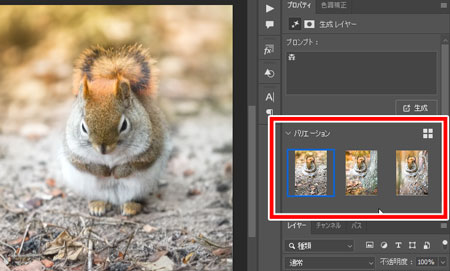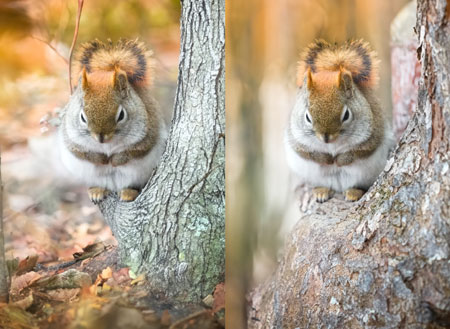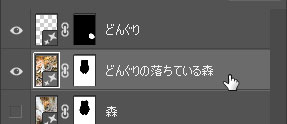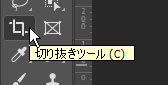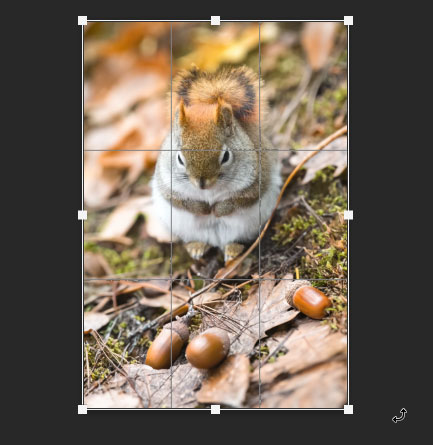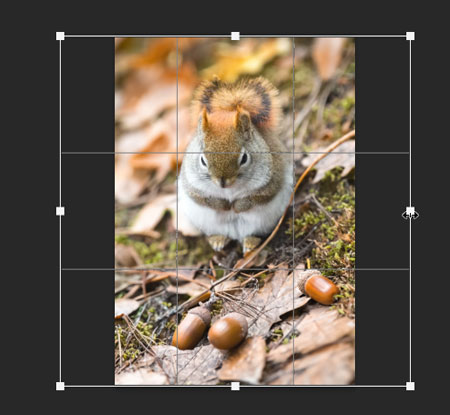[Photoshop]生成塗りつぶしを使ってみよう
2023年12月19日(火曜日)
こんにちは
スタッフ「ほ」です
皆様、いかがお過ごしでしょうか
確認したら、前回の更新が1年前という……
さて、そんな1年ぶりのブログですが、
皆様の今年のビッグニュースはなんだったでしょうか
コンピュータグラフィック界隈では、はやり生成AIの登場&普及でしょうか
あまりにもアッという間に登場して広がったので、いろいろと問題も出てきていたりもしますが、とても便利ですので上手に使っていきたい機能です。
Photoshopでは、今年の春に「生成塗りつぶし」という名称で機能が搭載されました
元は英語による命令しか対応してなかったのですが、現在は日本語を含む多言語に対応しています。
これがですね、使ってみるととんでもなく便利です
これまで、Photoshopで苦労しながら色々ノウハウをつかんできたので、最初はなかなか心の中で受け入れるのに抵抗がありましたが、使ってみると、その便利さにはあらがえず……
そもそも、この機能を知らない方のために説明しておきますと…
一言でいえば、「写真の中にないものをPhotoshopが作ってくれちゃう機能」です
今回の素材
ひとつ、サンプル作りながら説明していきたいと思います。
こんなかわいいリスの写真をフリー素材サイトぱくたそ様からお借りしてきました
このリスの背景を自然風景にしてみようというのが今回の目標です。
作業手順
まずはリスを選択しましょう。「選択範囲」メニュー→「被写体を選択」が簡単です。
しっぽの先の細かい毛が拾いきれなかったりするので、より細かい調整の仕方がわかる方はここで選択範囲を調整しておきましょう(このあたりの調整の仕方はスクールのPhotoshop講座でご紹介しております[宣伝])
今回は背景を作成するので、「選択範囲」メニュー→「選択範囲を反転」を実行して、背景を選択します。
続けて「編集」メニュー→「生成塗りつぶし」を実行すると、画面にこんなダイアログが表示されます。
キーワードとして「森」と入力して生成ボタンを押してみます。
生成が始まるので待ちます
おぉ、なかなかいい感じ……ですが、木の枝にいるようなのを想定していたので、ちょっとイメージと違っていました。
キーワードを変えてもいいのですが、実は画面右側プロパティパネルを見てみると……
こんな感じで複数のバリエーションを作ってくれているんです!
左は木の根元近くのこぶ?にちょこんと乗っている感じ、右はもう少し高い位置にいる感じでしょうか
なかなかいい感じです
ちなみに同じキーワードのまま、もう一度生成をすると別の画像が生成されます
今度はこんな感じでした
ばっちり木の枝にいる感じになりましたね!
キーワードを変えて「森の木」にしてみると、今度はバリエーションも含めて木の枝に乗っている画像にしてくれました
キーワードは詳細に記した方がよさそうです
次に「どんぐりの落ちている森」にしてみました
とっても自然ですね!
もう一個くらいどんぐりが欲しいので、追加してみることにしました。
なげなわツールでどんぐりを追加したいあたりに選択範囲を作ります

そして、キーワード「どんぐり」で生成塗りつぶしをおこないました。
ばっちりどんぐりを追加できました!
おまけ
今回使った素材は縦長の写真でした
これ、正方形にしたいなー、と思ったときに、通常は縦長の写真の一部を正方形で切り出す、という作業になるのですが、ここでもAIによる生成の力を借りることができます!
画面上部のツールオプションバーで「塗り」を「生成拡張」に指定します。
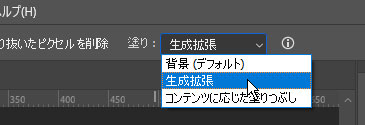
枠内でダブルクリックすると、キーワードの入力を求められますが、何も入力せずに「生成」をクリックします
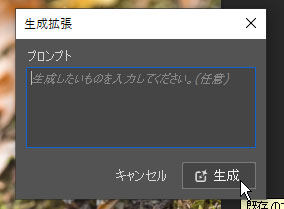
カンバスが拡張され、不足している情報部分はAIによって生成されます

色々試していると、ときどき「???」って結果を返してくることもまだまだありますが、これまで合成写真を作るときには、背景と被写体のパースを意識して選ぶ必要があったりしたわけですが、AIがそのあたりを合わせてくれちゃったりするので、上手につきあっていければ、大幅な作業時間の軽減につながりそうです。
面白いテーマなので、今後も面白いAIネタがあったら記事を投稿していきたいと思います!
それでは少し早いですが、みなさま良いお年を~
スタッフ 「ほ」
最新記事 by スタッフ 「ほ」 (全て見る)
- [Photoshop]生成塗りつぶしを使ってみよう - 2023
- [Premiere Pro]使わなかったデータをプロジェクトから除外する - 2022
- [新講座]イラストレーター(オンライン講座)始めました - 2022