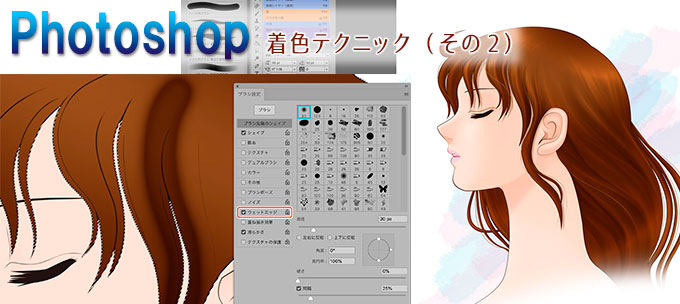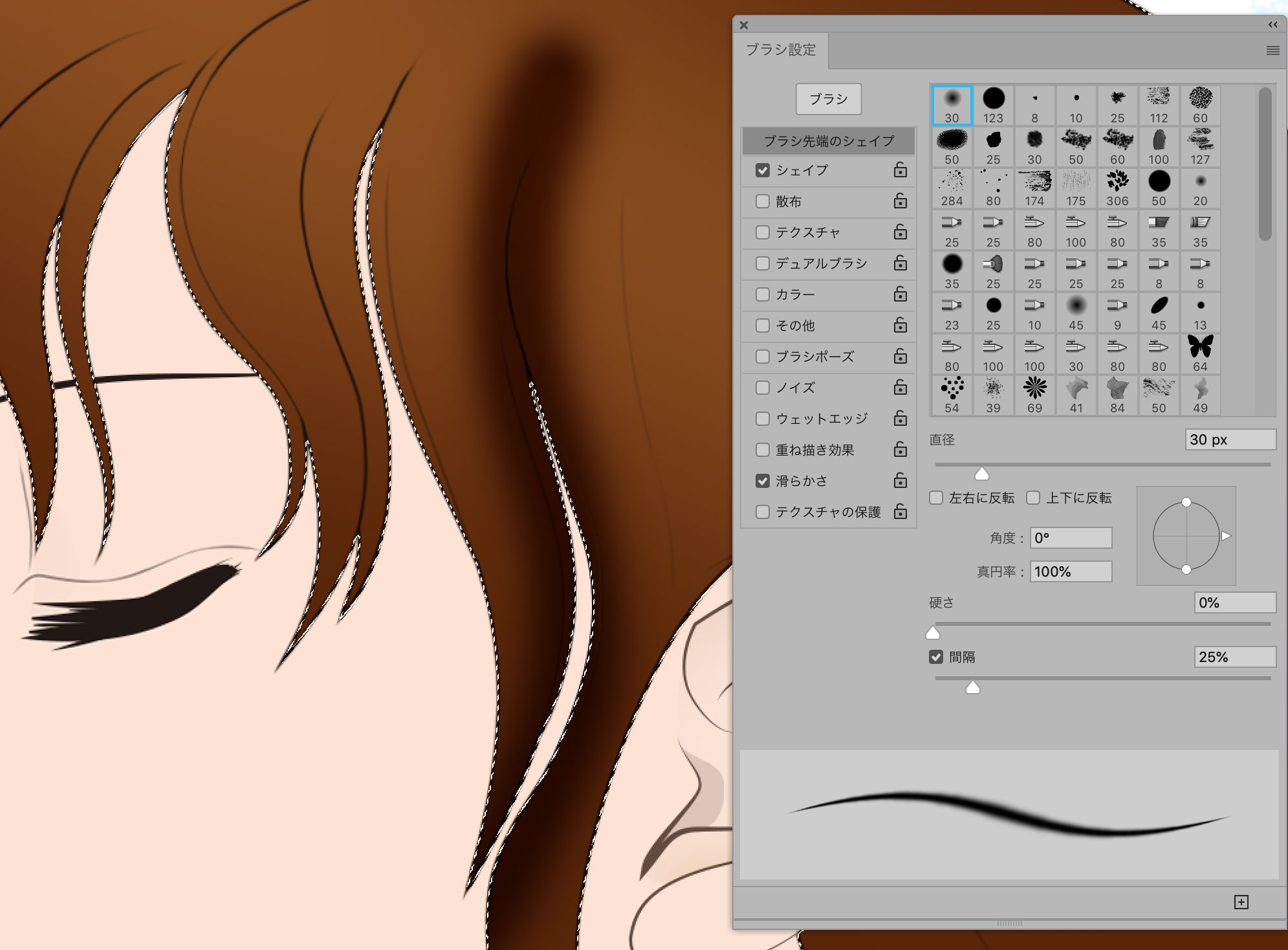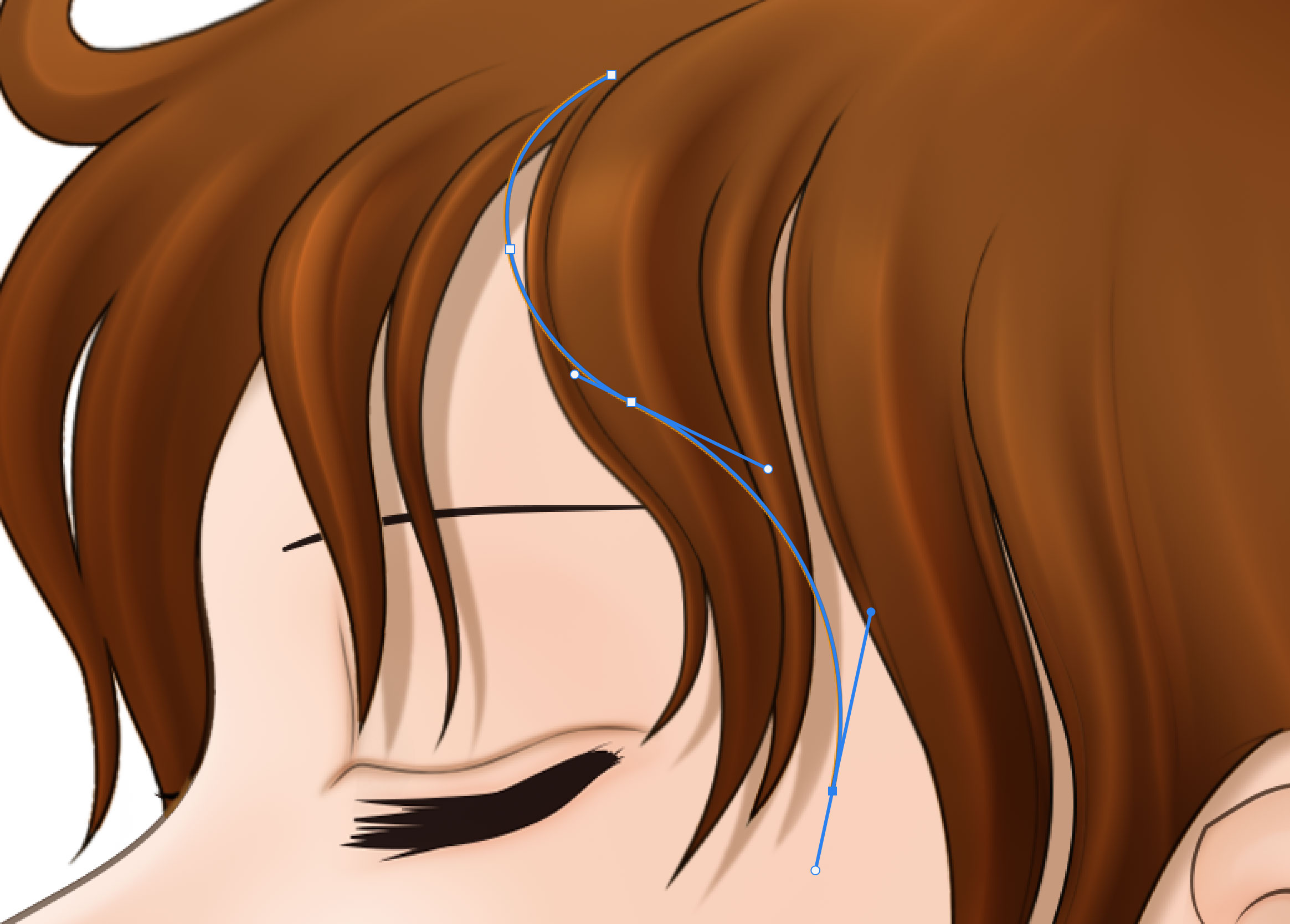[Photoshop]着色テクニック(その2)
2020年9月1日(火曜日)
「その1」の続きです。
さて大まかに髪の毛を着色しました。
ここから更に陰影を付けていきます。
新規レイヤー(乗算)を作り、「ブラシツール」で吹き付けます。
ここで「ブラシ設定」パネルについて少々。
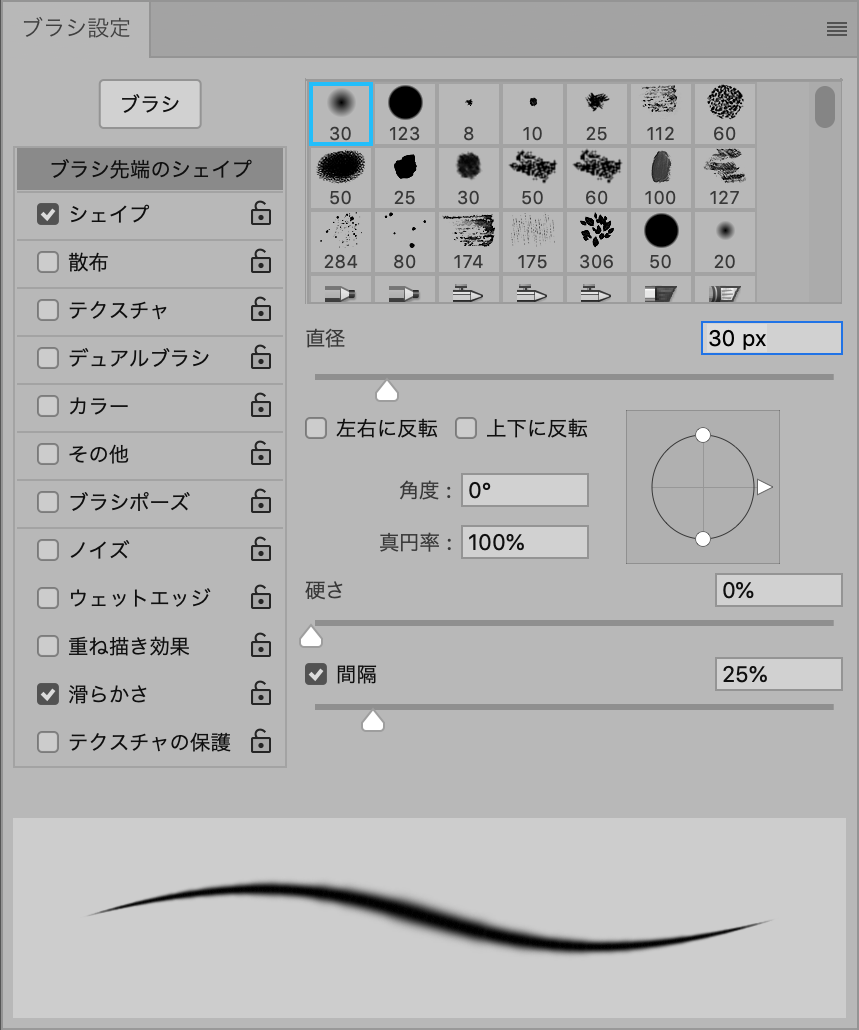
「シェイプ設定」は、パネル下部のブラシ見本の様子を見ながら好みで色々調整して設定します。
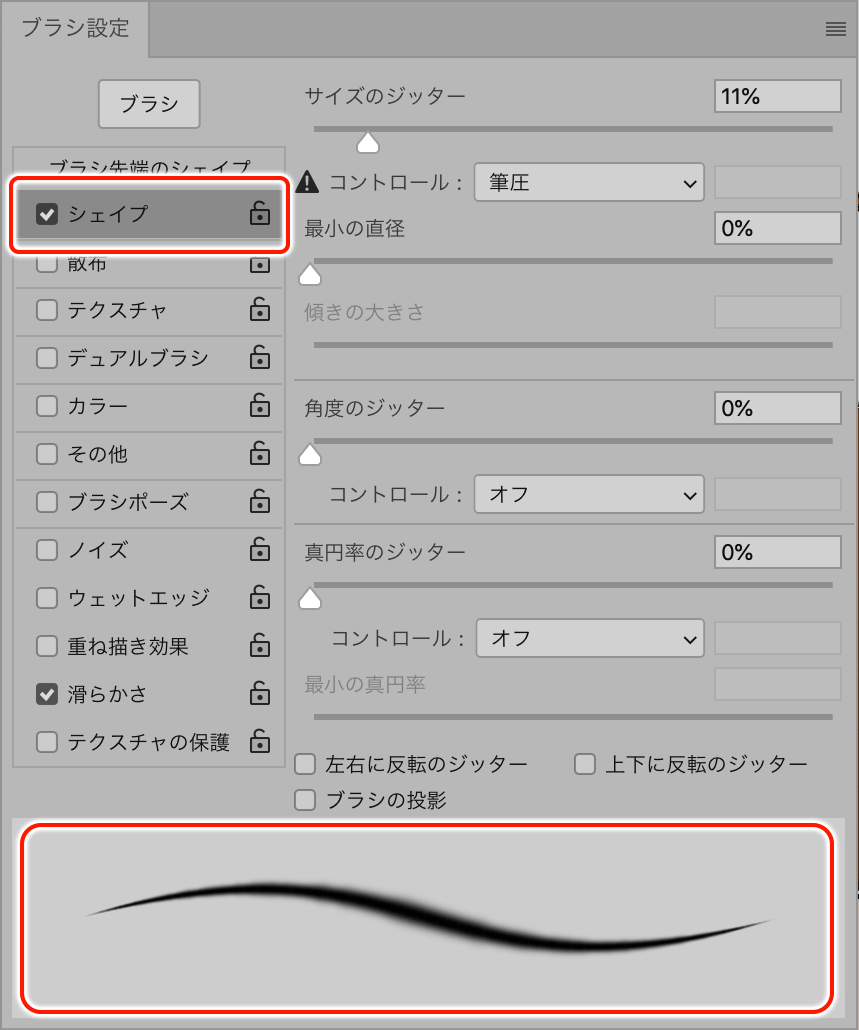
続いて「ウェットエッジ」にチェックを付けて吹き付けてみた例。
少しフチが濃くなりやや水彩感が出せます。
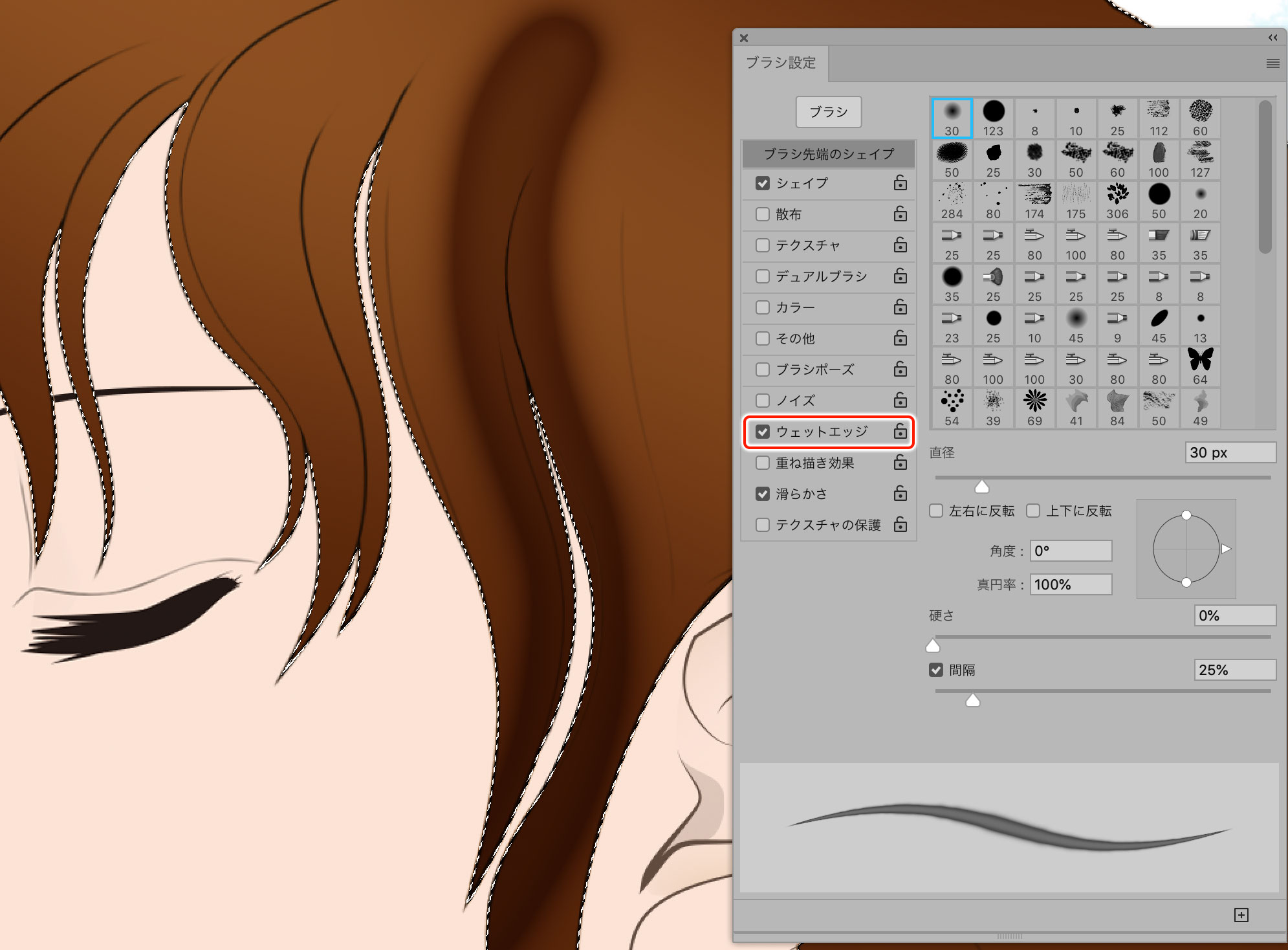
「滑らかさ」も好みになります。
チェック入れておくと「ツールオプションバー」の「滑らかさ」の%が効きます。
手ブレのガタつき補正の度合いで「%」の数値を上げればそれだけ滑らかになります。
ただ、数字をあげると着色中、少ししてから描画されますので、ブラシが重い、または遅い!と感じたらチェックしてみましょう。
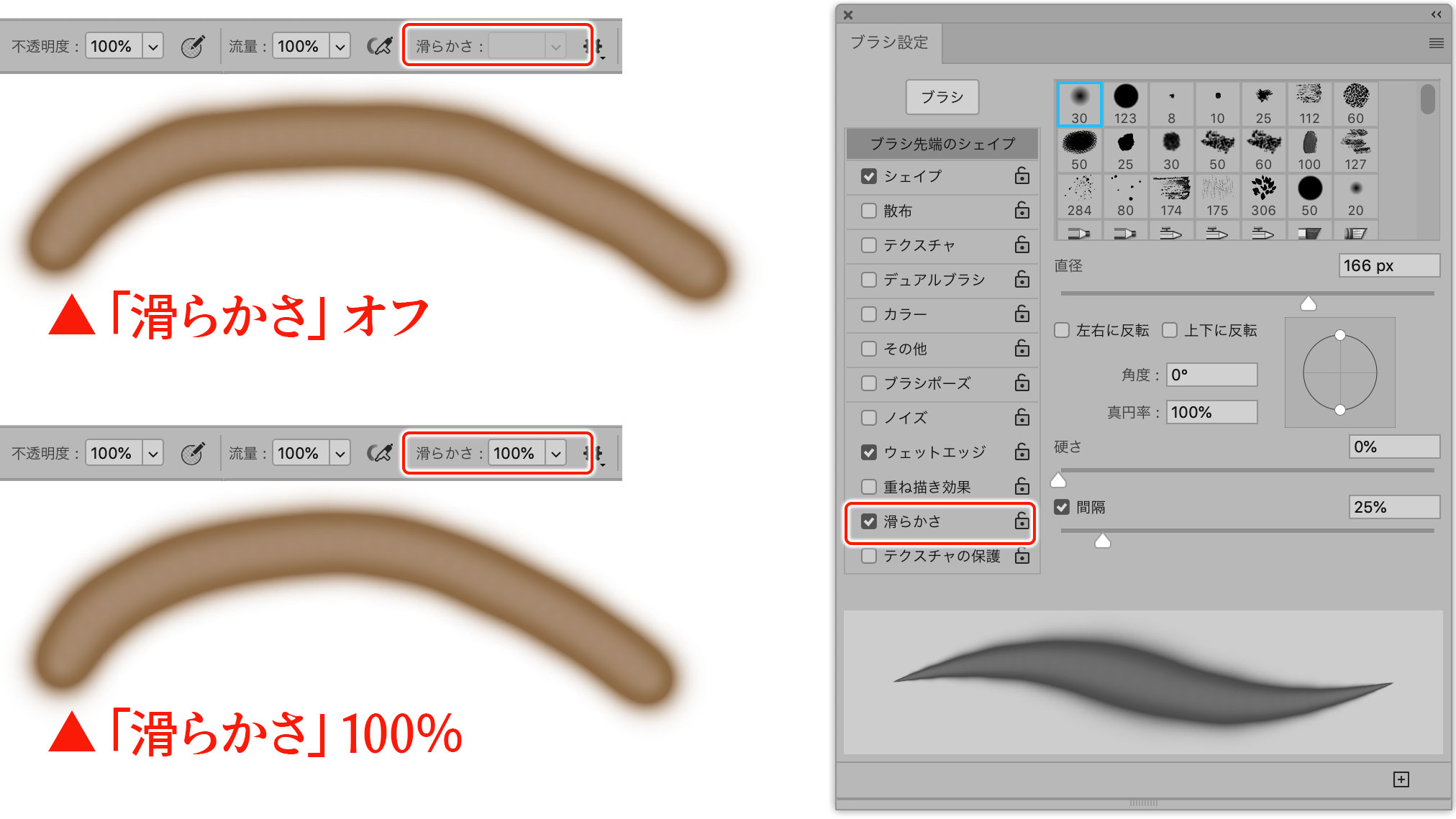
うーん、暗くて分かりにくいので「髪」レイヤーを非表示にしてみるとこんな感じです。

続いて髪の毛によって落ちる影を作成します。
髪の毛の選択範囲を呼び出して、新規レイヤー(乗算)を作ります。
「選択範囲」メニュー→「選択範囲の変更」→「境界をぼかす」を実行します。
ショートカットは「shift」+「F6」
ダイアログ内「ぼかしの半径」の数値は、画像の大きさによって変えたりしますが大抵「1」か「2」位です。
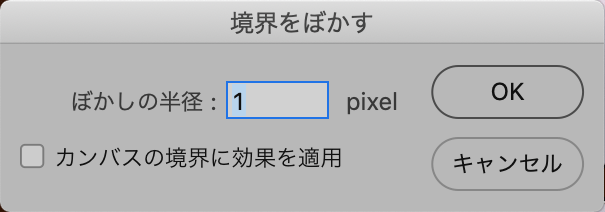
描画色は茶色系の色を指定し、「塗りつぶしツール」で着色します。

今回左上から光が当たってるイメージなので、選択範囲を解除し、「移動ツール」で少し右下にずらし移動を行います。

更に「消しゴムツール」で余分な部分を消して、レイヤーの「不透明度」を30〜50%に調整し、良ければ「肌」レイヤーと結合します。
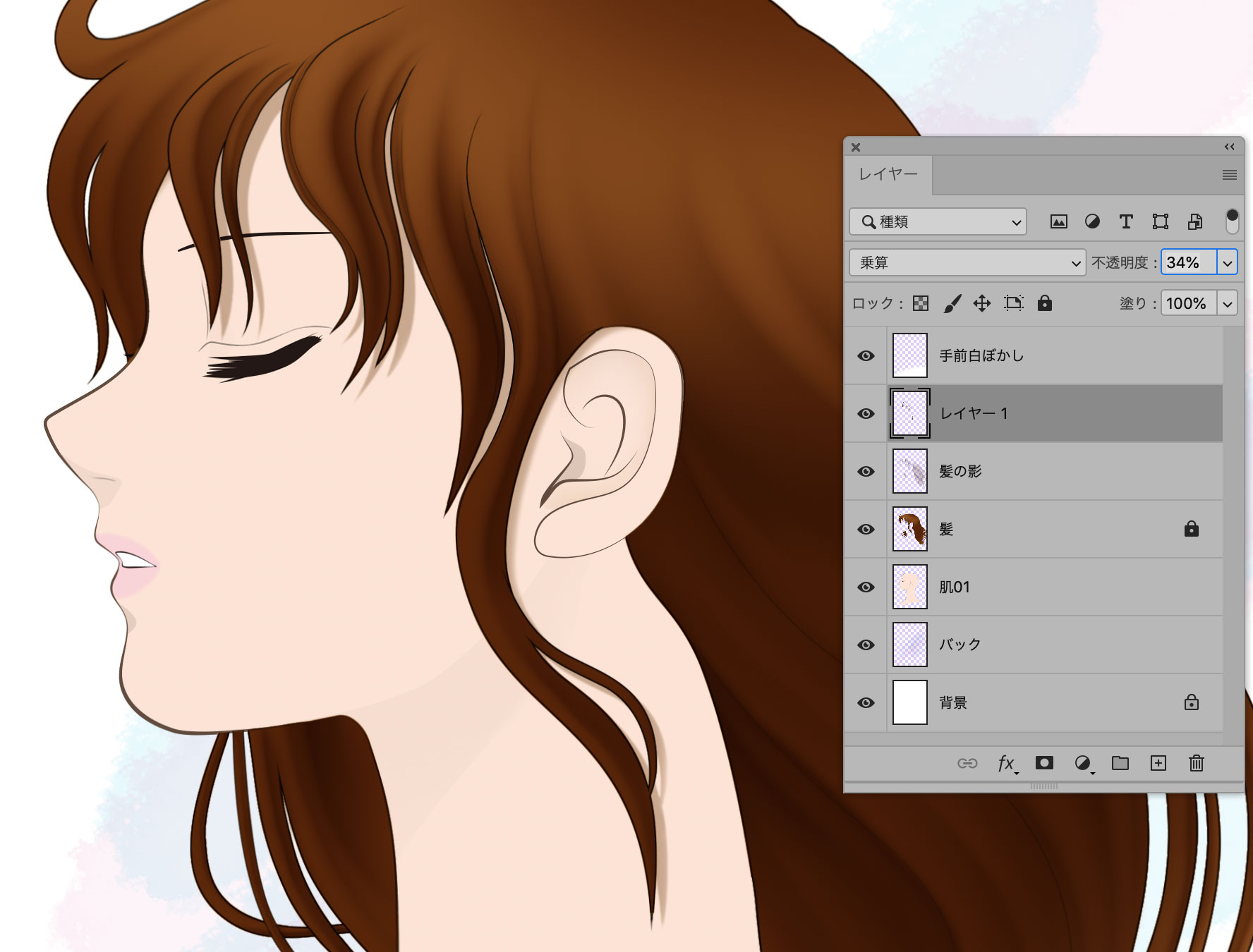
↑髪の毛からの落ちる影を入れると、ぐっと奥行き感が出ます。
今度は肌の影を着色します。
肌の選択範囲を呼び出し、髪の毛と同様「ウェットエッジ」なしで軽く陰影を付けます。
新規レイヤー(乗算)を作り、「ブラシツール」で吹き付けた後は、「レイヤー」パネルで「不透明度」を調整し、結合します。

新規レイヤー(乗算)を作り、「ブラシツール」は「ウェットエッジ」あり、なしを交えつつ細かく陰影を付けては「肌」レイヤーと結合を繰り返していきます。(色は肌と同色、または茶系)
ハイライトを加えてまた調整すると思いますが、取り敢えず影付けまでおしまいです。

ここからハイライトを加えていきます。
髪の選択範囲を呼び出しておきます。
新規レイヤー(オーバーレイ)を作り、「ブラシツール」は「ウェットエッジ」あり、色は白で着色するとこのような効果がでます。

少々手間ですが根気よく作業して髪のハイライト終了。
(作業中は結構楽しんでやってます)

続いて「肌」レイヤーの上に新規レイヤー(ソフトライト)を作り、「ブラシツール」は「ウェットエッジ」なし、
色は白で鼻や頬を着色し、「消しゴムツール」で調整するとこのような効果がでます。

長くなってしまったのでこの辺で。
いつか(その3)あるかも。
以上です。
バンフートレーニングスクールでは、イラストレーターやフォトショップ、インデザインにWebサイト作成の講座を 開講中です。
このブログを書いているスタッフ「ほ」と、スタッフ「の」をはじめとする印刷会社の研修部門のスタッフがアプ リケーションの使い方を徹底レクチャー!
詳しくは、下記詳細ページをご覧ください。
ご興味がある方は、ぜひ一度無料体験にお越しくださいませ。
スタッフ 「の」
最新記事 by スタッフ 「の」 (全て見る)
- [Illustrator] 「クロスと重なり」 - 2025
- [Illustrator] 「丸数字」「自動伸縮する枠」 - 2020
- [InDesign] 「段落境界線」使用事例 - 2020