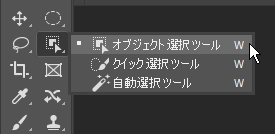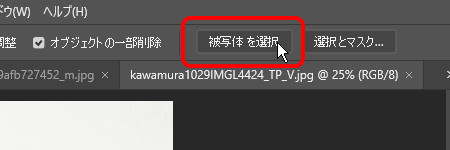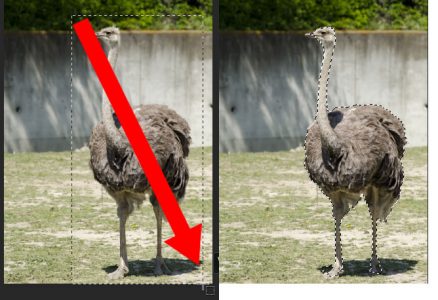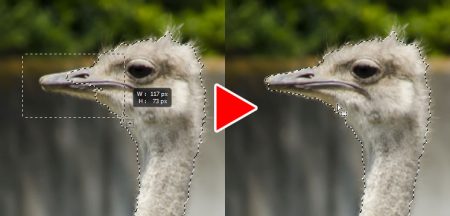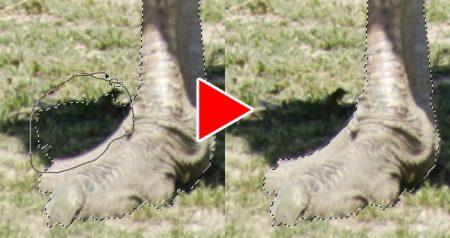[Photoshop]オブジェクト選択ツールの使い方
2019年11月18日(月曜日)
11月生まれのためか、この秋深まる季節が一年で一番好きなスタッフ「ほ」です。
Photoshop 2020(CCがつかなくなりましたね)がリリースされました。
どんなパワーアップがなされたのか、毎回ワクワクどきどきしますね。
早速アップデートして起動すると、見慣れない「オブジェクト選択ツール」という名のツールアイコンが…
これまでPhotoshopは、「クイック選択ツール」や「選択とマスク」、そして「被写体を選択」といった画像内から被写体を切り出すために便利な機能を次々と搭載してきました。
今回のオブジェクト選択ツールは、これらの機能と組み合わせることでさらに切り抜きの作業を軽減することができそうです。
使ってみましょう。
被写体を選択
まずはCC2018から搭載されている「被写体を選択」からおさらいです。
こちらの機能は、説明がほとんど不要で…
のステップだけで、Photoshopに搭載された人工知能「Adobe Sensei」が被写体を感知して自動的に選択してくれます。
便利なポイントは以下2点。
1.人物は複数人でもOK
2.生き物じゃなくてもOK
少し怪しい部分もなくはないですが、これまではクイック選択ツールなどでおこなっていた大雑把な選択がドラッグ不要でできるようになりました。
オブジェクト選択ツール
オブジェクト選択ツールは、画像内で選択したいものをざっくりと囲んであげるとその中からPhotoshopが境界を認識して選択範囲を作成してくれるツールです。
「被写体を選択」との使い分けとして、
・複数の被写体から狙ったものだけを選択できる
・選択範囲の調整がおこなえる
といった点が挙げられます。
先ほどの写真、「被写体を選択」では人物が2人とも選択されてしまいますが…
↓オブジェクト選択ツールで、片方の人物だけをドラッグで囲んであげれば…
↓このように囲んだ人物の輪郭を認識して選択してくれます。
このツールでドラッグすると長方形の選択エリアが表示されますが、オプションバーでなげなわに変更できます。
長方形では選択しづらい場合は切り替えるといいでしょう。
選択範囲が微妙にたりない場合は、Shiftキーを押しながら足りない部分を囲んであげると選択範囲を追加するように再調整されます。
また、余計な部分まで選択されていて、選択範囲を削りたい場合は、Altキー(Mac:optionキー)を押しながら削りたいエリアを囲んであげれば選択範囲から除外されていきます。
数回トライしてどうしてもダメな部分は諦めてクイックマスクなどでチャチャッと修正しちゃいましょう。
今回のダチョウは、このオブジェクト選択ツールと「選択とマスク」機能を使って5分かからず切り抜くことができました。
「選択とマスク」機能に関しては、以前スタッフ「の」が書いた以下の記事をご参照ください。
CC2017対応 Photoshopを使って人物を切りぬこう!
オブジェクト選択ツールは、このツールのみで切り抜きを完結するのは難しいですが、これまでの切り抜き作業の中に組み込んでいただけると作業の手間がかなり軽減されると思います。
アップデートされた方はぜひ使ってみて下さい!
「Photoshopの基本的な使い方がわからない~」という方はバンフートレーニングスクールのフォトショップ講座でお待ちしております!
スタッフ 「ほ」
最新記事 by スタッフ 「ほ」 (全て見る)
- [Photoshop]生成塗りつぶしを使ってみよう - 2023
- [Premiere Pro]使わなかったデータをプロジェクトから除外する - 2022
- [新講座]イラストレーター(オンライン講座)始めました - 2022