[Photoshop] 水滴を加えて夏らしい画像に!
2019年8月6日(火曜日)
画像に水滴を加えて夏らしいイメージ画像を作成します。
「レイヤー」パネルを使用して背景レイヤーを複製します。(ショートカットは「⌘(command)」キー+「J」(Mac)「Ctrl」キー+「J」(Win))
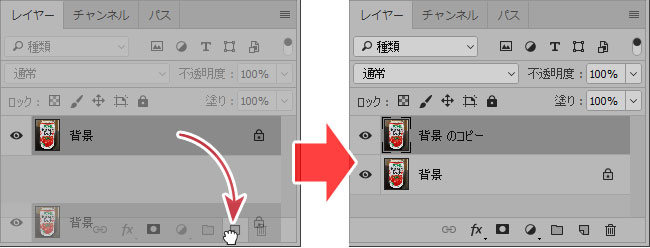
ツールパネルから「楕円形ツール」を選択します。
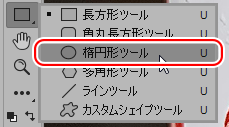
画像内にドラッグで楕円を描きます。(「塗り」「線」ともになし)
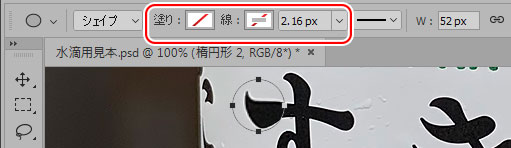
「レイヤー」パネル内で「楕円形レイヤー」は「描画モード」を「オーバーレイ」、「塗り」は「0%」にしておきます。
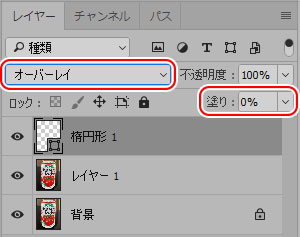
「楕円形レイヤー」名の横をダブルクリックして「レイヤースタイル」ダイアログを出します。
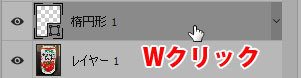
ダイアログ内で「ベベルとエンボス」の項目を選択し、以下の設定を行います。(設定は画像解像度や水滴の大きさによって変わります)↓クリックで拡大します
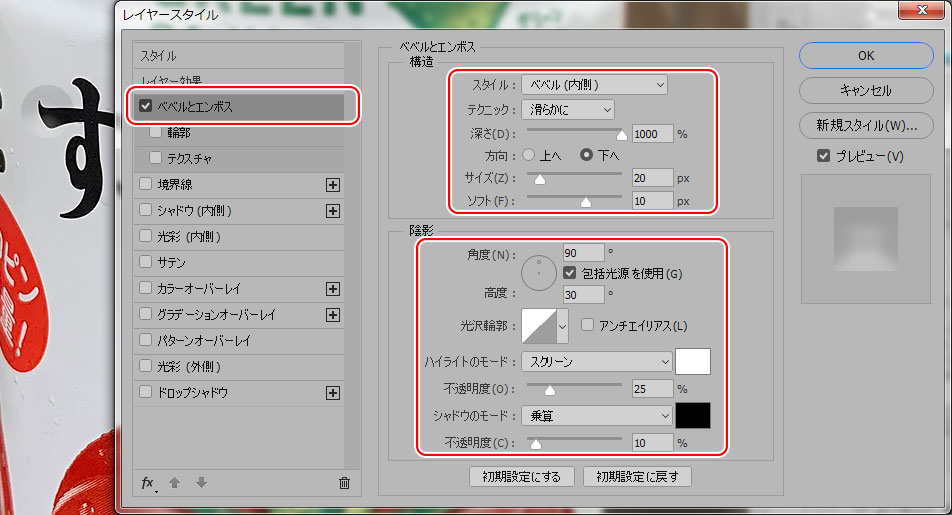
続いて「シャドウ(内側)」の項目を選択し、以下の設定を行います。
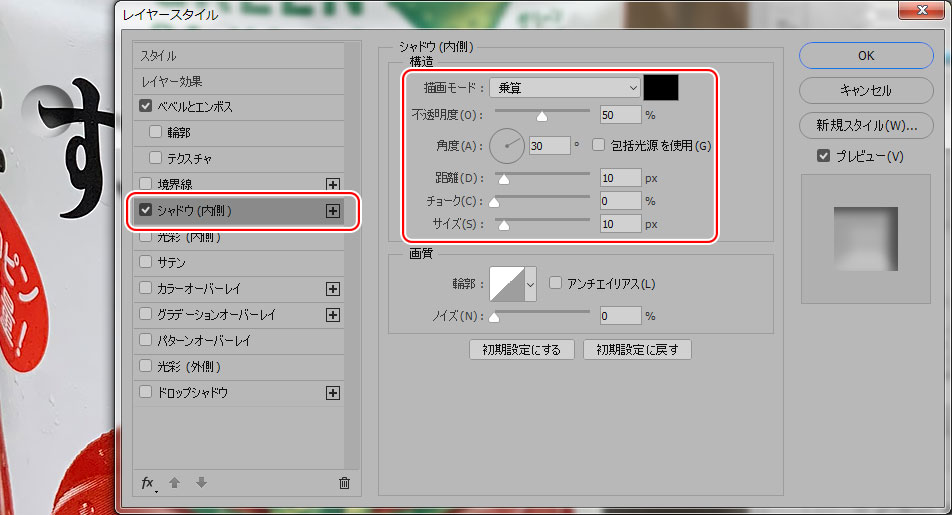
続いて「ドロップシャドウ」の項目を選択し、以下の設定を行います。
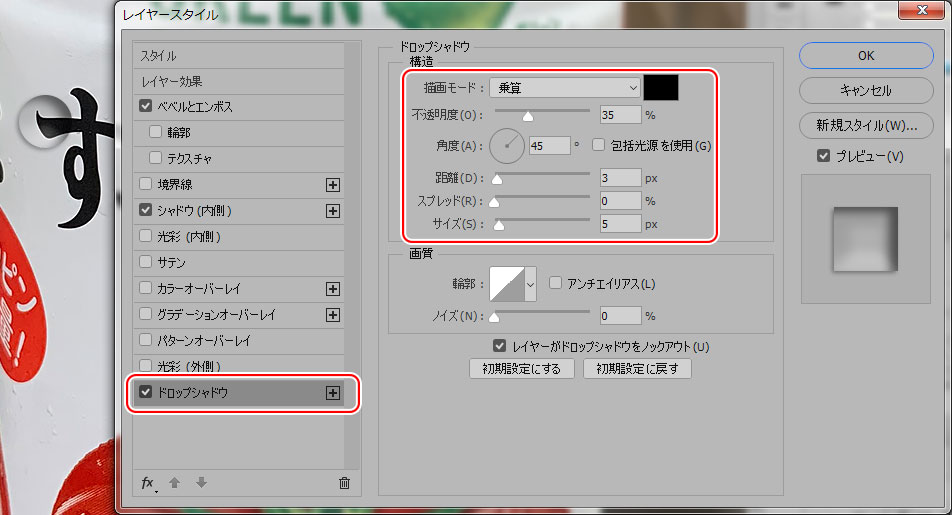
最後に「光彩(内側)」の項目を選択し、以下の設定を行います。
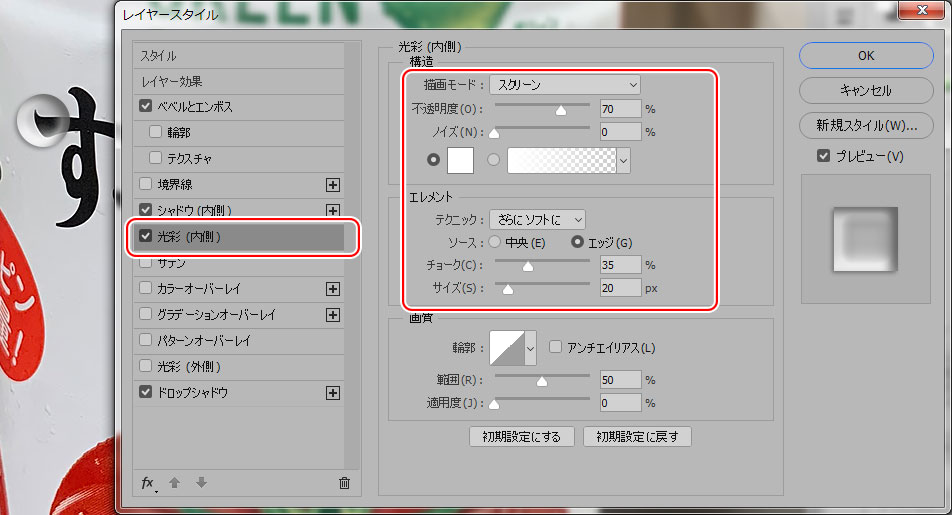
水滴内に球体のゆがみを入れます。
レイヤーのサムネール上を「⌘(command)」キー(Mac)「Ctrl」キー(Win)を押しながらクリックすると、レイヤー内にある画像形状の選択範囲が作成されます。
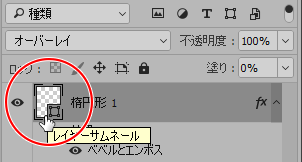
この為に複製しておいたレイヤーを選択します。
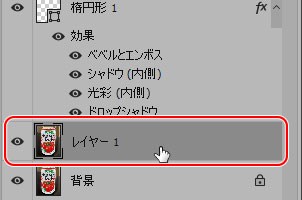
「フィルター」メニュー→「変形」→「球面…」を実行し「球面」ダイアログで「量」の設定を行い「OK」します。
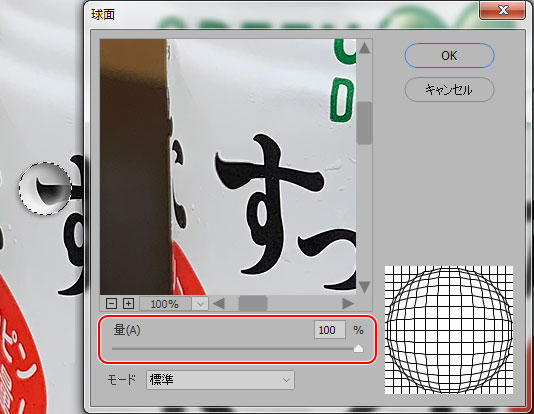
新規レイヤーを作成し、「ブラシツール」を使用して白いハイライトを加えます。

必要に応じて水滴のある楕円形レイヤーの不透明度を調整します。
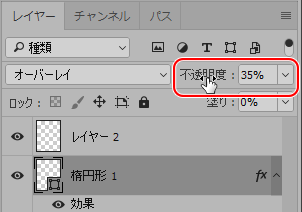

バンフートレーニングスクールでは、フォトショップが最短2日間で習得できるハンズオントレーニングをご用意してお待ちいたしております。
無料体験も行っておりますので、ぜひお気軽にご参加ください。
スタッフ 「の」
最新記事 by スタッフ 「の」 (全て見る)
- [Illustrator] 「クロスと重なり」 - 2025
- [Illustrator] 「丸数字」「自動伸縮する枠」 - 2020
- [InDesign] 「段落境界線」使用事例 - 2020
