[Photoshop]布のしわにフィットさせる合成術
2019年3月15日(金曜日)
ここ数日は暖かい日が続きますね。
何やら喉がいがらっぽかったり、目がゴロゴロしたり、鼻水が出るような気がしますが、これは寒暖差のせいであって、決して花粉症ではないと信じたいスタッフ「ほ」です。
前回のエントリーでフォトショップの変数ネタが終わってしまい、今回はどうしようかなーと考えていたところ、生徒さんから「洋服に模様を合成する時にどうしてもしわにフィットした感じにできない」というご質問をいただきました。
これだ!ということでネタが見つかったので、今回は布のしわに模様をフィットさせるには?というテーマで行ってみたいと思います。
素材はこちら

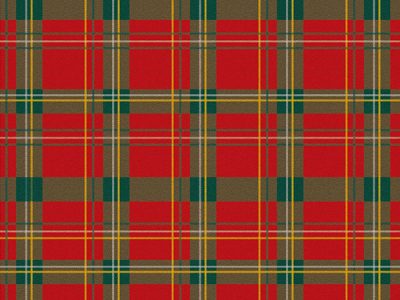
この2枚の画像をうまく合成していくのが今回の目標です。
手順
- まず、準備として、素材1の方はPSDファイルで保存をしておきます。ここでは「素材.psd」という名前にしました。
- 同ファイルをさらに「別名で保存」で名前を変えてPSDファイルで保存しなおします。ここでは「合成.psd」という名前にしました。
- 「合成.psd」のファイルに素材2を読み込みます。後に微調整をおこなうので、素材2はスマートオブジェクトにしておきましょう。レイヤーは以下の構造になります。
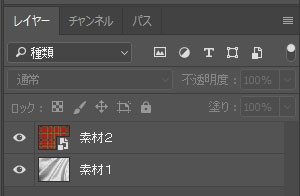
- 素材2のレイヤーの描画モードを「乗算」に変えてみましょう。素材1の陰影が見えるようになります。

- これだけでも一見なじんだような気がしなくもないですが、よくみれば模様の方は何も変形がかかっていません。
そこで、素材2のレイヤーを選択した状態で「フィルター」メニュー→「変形」→「置き換え」をクリックして以下のダイアログを開きます。
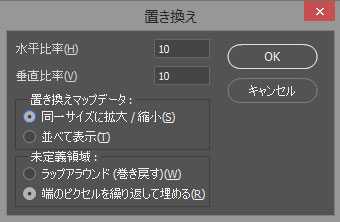
- ダイアログはひとまず、そのまま「OK」をクリックしてみましょう。下図の「置き換えマップデータを選択」画面が開きますので、手順1で保存した「素材.psd」を指定して「開く」を実行します。
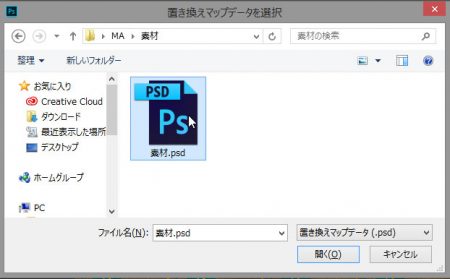
- 素材2のタータンチェックが読み込んだ「素材.psd」の陰影を参照して変形します。
どうでしょう?変形しているのがわかるでしょうか。

影がくっきりしている方がより効果的ですので、影がうすい画像の場合はレベル補正などをつかって影をくっきりさせておきましょう。
すごく複雑なしわも、よく見れば怪しいところがないわけではないんですが、それなりにみせてくれます。
すごいぞ、フォトショップ!
そもそも、フォトショップの基本操作がよくわからない、レベル補正って何?という方は、バンフートレーニングスクールのフォトショップ講座でお待ちしております。
スタッフ 「ほ」
最新記事 by スタッフ 「ほ」 (全て見る)
- [Photoshop]生成塗りつぶしを使ってみよう - 2023
- [Premiere Pro]使わなかったデータをプロジェクトから除外する - 2022
- [新講座]イラストレーター(オンライン講座)始めました - 2022

