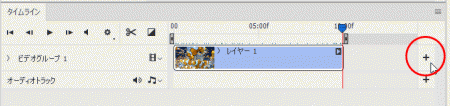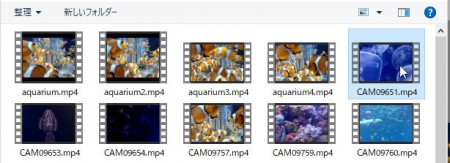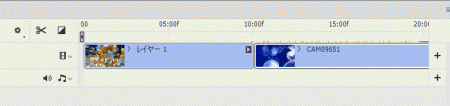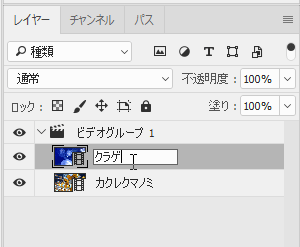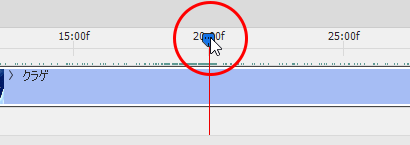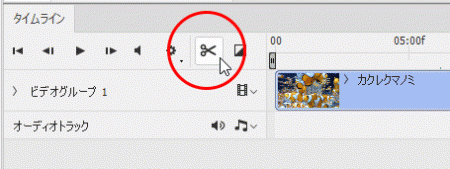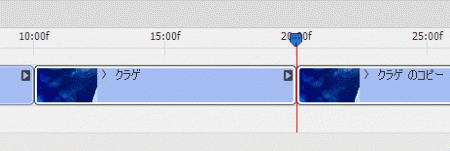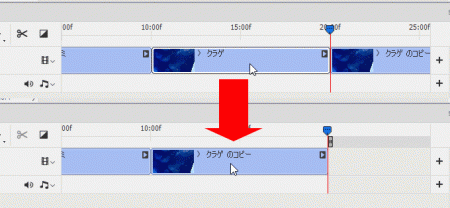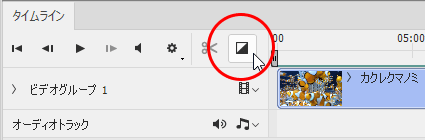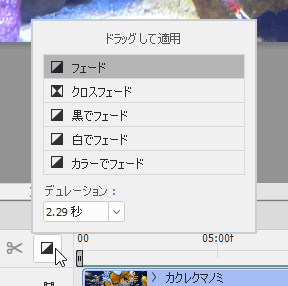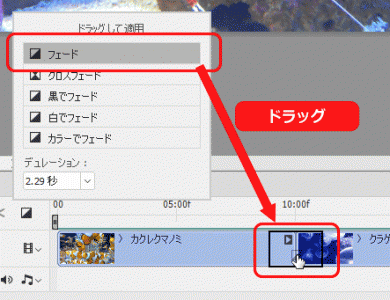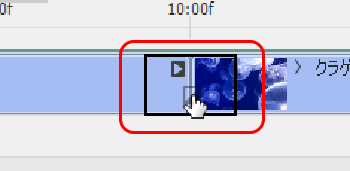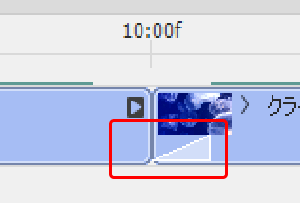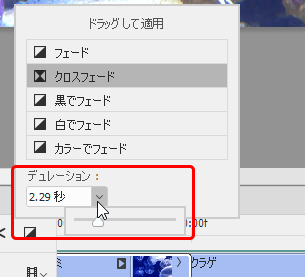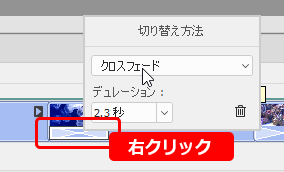[Photoshop]フォトショップで動画編集してみよう その2
2018年3月14日(水曜日)
先日、バレンタインデーに私にチョコレートをくれたレディたち(いずれも8歳)にお返しのキャラメルナッツタルトを焼きました。
なかなかおいしくできまして、次回は自分用に焼いてみようと思っている(減量中のはずの)スタッフ「ほ」です。あ、チョコレートは息子(8歳)にあげるついでに私にもくれた、といった感じです(笑
さて、今回は前回の私の投稿に続きましてフォトショップでの動画編集でいきたいと思います。
ちなみに前回の内容はこちら▼
[Photoshop]フォトショップで動画編集してみよう その1
2回目の今回は、「複数の動画をつなぎ合わせる」がテーマです。
撮りっぱなしの動画とは違い、必要な部分だけをトリミングした動画をつなぎ合わせることで、きちんと編集した動画らしくなっていきます。
1.動画を追加する
前回トリミングをした動画に別の動画を追加してみます。
いくつか方法がありますが、一番簡単なのはタイムラインパネルで前回追加した動画の右端にある「+」マークのクリックです。
クリックすると動画の選択画面になりますので、追加する動画データを指定しましょう。
無事にタイムラインパネルに動画が取り込まれました。
ちなみに、取り込んだ動画はレイヤーパネルで管理されます。レイヤー名をわかりやすく変更しておくといいでしょう。
2.動画のトリミング(別Ver.)
取り込んだ動画をトリミングします。
トリミングに関しては前回のエントリーでご紹介しているのですが、今回は少し違う方法でやってみます。
タイムラインパネルで動画をカットしたい部分にインジケーターを移動させます。
続いてタイムラインパネル左上にあるハサミのアイコンをクリックします。
インジケーター部分で動画が分割されました。
分割の結果、不要な部分はクリックしてDeleteキーで削除が可能です。または、レイヤーパネルにて不要なレイヤーを削除することもできます。
不要な部分が削除されると自動的に後ろの動画が前に詰められます。
同様の方法で3つの動画をつなげてみました。
書き出した結果が↓です。
※前回は音声が入っていましたが、今回の動画は撮影中に息子が隣でしゃべり続けている声が入っていて騒がしかったのでミュート(消音)しました。この方法はまた後の回でご紹介します。
3.動画の切り替えをフェードにする
無事に複数の動画がつながりましたが、パッパッと画面が変わってしまうため、動画の切り替え方法に一工夫してみましょう。
切り替え方法の変更は、タイムラインパネルのこのアイコンでおこないます。
アイコンをクリックすると↓のような一覧が表示されます
適用したい効果名からタイムラインパネル上の動画の切り替わり位置にドラッグすると、切り替わり位置に囲み線が表示されます。
この囲みを2つの動画をまたぐ位置に合わせてマウスを離しましょう。
動画のつなぎ目に↓のような表示が追加されます。
これで動画のつなぎ目にフェードの効果が追加されました。
切り替え方法は、それぞれ以下のような効果があります。
▼フェード
前の動画が少しずつ透明になり、次の動画が透明からだんだん表示されていきます。動画が透明になるため、下層のレイヤーに別の画像を仕込んでおくと、切り替わりのタイミングでその画像が見えるようになります。
▼黒でフェード
動画の切り替わり時に前の動画がフェードで暗転して次の動画が少しずつ表示されます。
▼白でフェード
動画の切り替わり時に前の動画がフェードアウトして画面が真っ白になった後、次の動画が徐々に現れます。
▼カラーでフェード
切り替わり時の画面色を自分で指定することができます。↓の見本では青を指定しました。
そして、個人的に一番オススメしたいのが、↓の「クロスフェード」です。
▼クロスフェード
前の動画と次の動画を少し重ねて、徐々に動画が変化していきます。
動画の一部を重ねるため、全体の再生時間が短くなります。
どれくらいの長さを重ねるかは↓の「デュレーション」の秒数で指定します。
また、切り替え効果を別のものに変更したい場合は、切り替え部分を右クリックすると変更のメニューが表示されます。
さぁ、今回はここまでにしておきましょう。
どうでしょう?撮りっぱなしの動画を必要な部分だけトリミングしてつなげるだけで、とっても見やすい動画になってきました。
スマホで撮りためた動画がある方はぜひぜひチャレンジしてみてください!
次回は、BGMの追加をやってみたいと思います!
スタッフ 「ほ」
最新記事 by スタッフ 「ほ」 (全て見る)
- [Photoshop]生成塗りつぶしを使ってみよう - 2023
- [Premiere Pro]使わなかったデータをプロジェクトから除外する - 2022
- [新講座]イラストレーター(オンライン講座)始めました - 2022