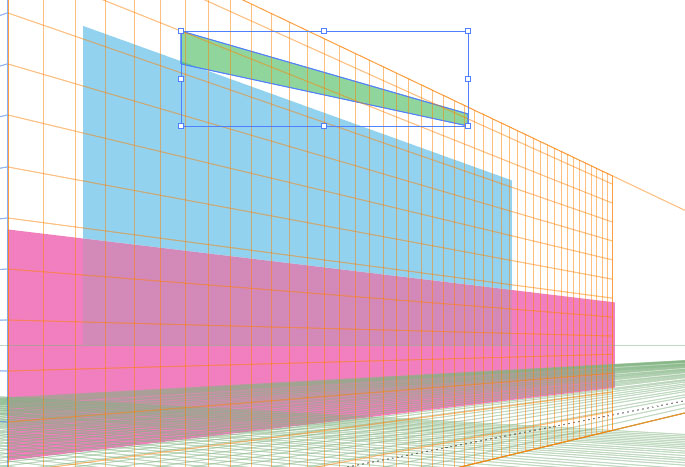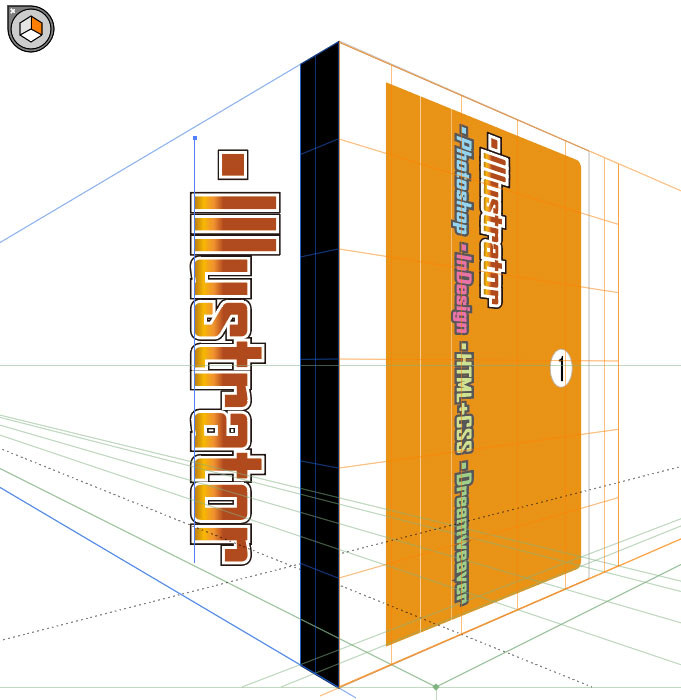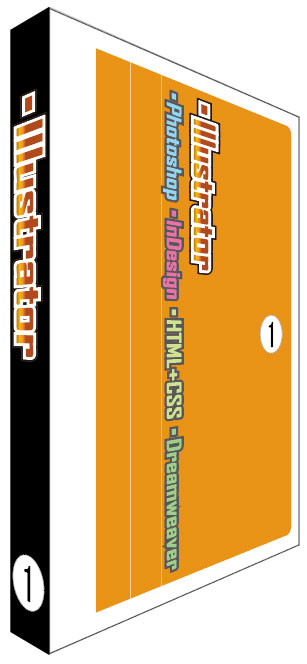[Illustrator] 遠近図形選択ツールの使い方
2018年2月16日(金曜日)
今回こそ、「遠近図形選択ツール」を紹介します。
このツールは「遠近グリッドツール」を使用して作成したオブジェクトや、そのオブジェクトのパースに合わせて他のオブジェクトを変形させたい時に使用します。
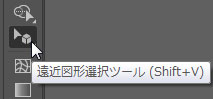
まず、基本的な操作から。
「遠近グリッドツール」を使用して幾つかオブジェクトを描いてみました。
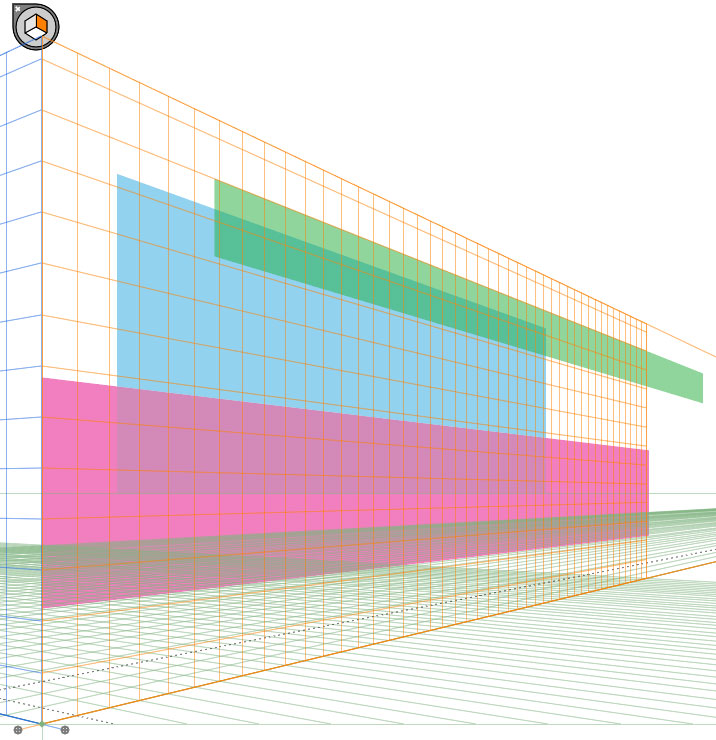
オブジェクトサイズをバウンディングボックスを使用して変更しようとすると
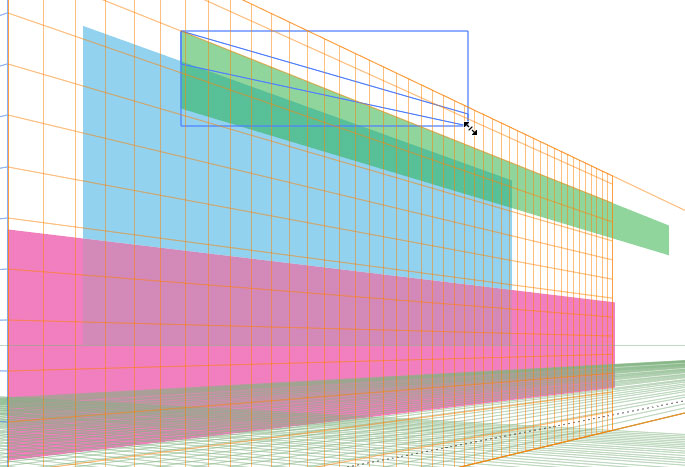
そんな時にこの「遠近図形選択ツール」を使用するとこの通りパースが狂わないで変形出来ます。
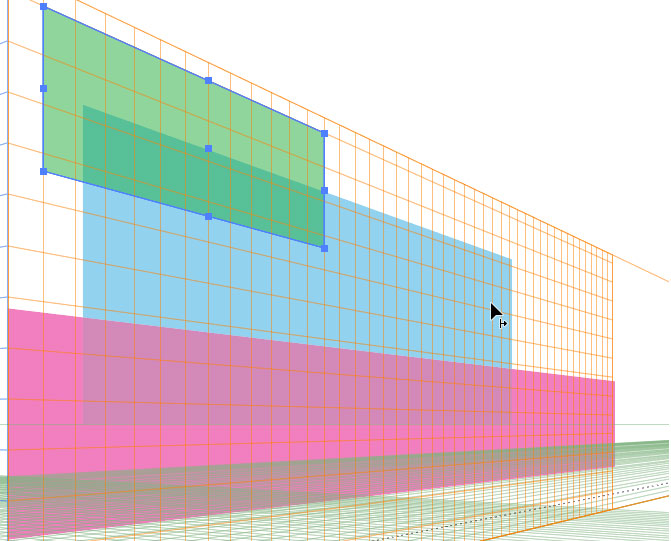
次の例として「遠近グリッドツール」を使用して2つ長方形を描いてみました。
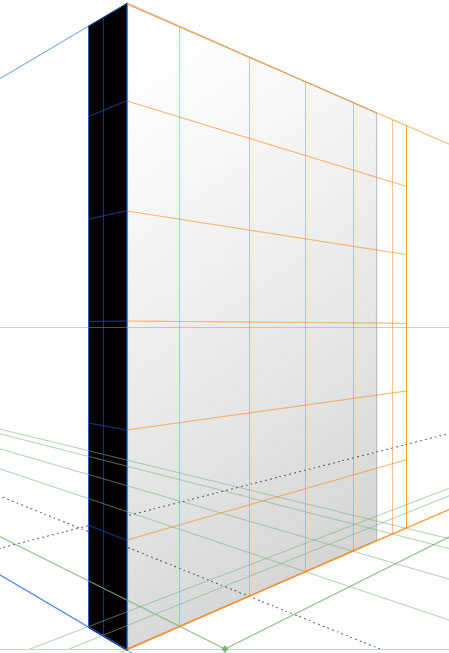
そこに当スクールテキストの表紙データを貼り付けてみたいと思います。
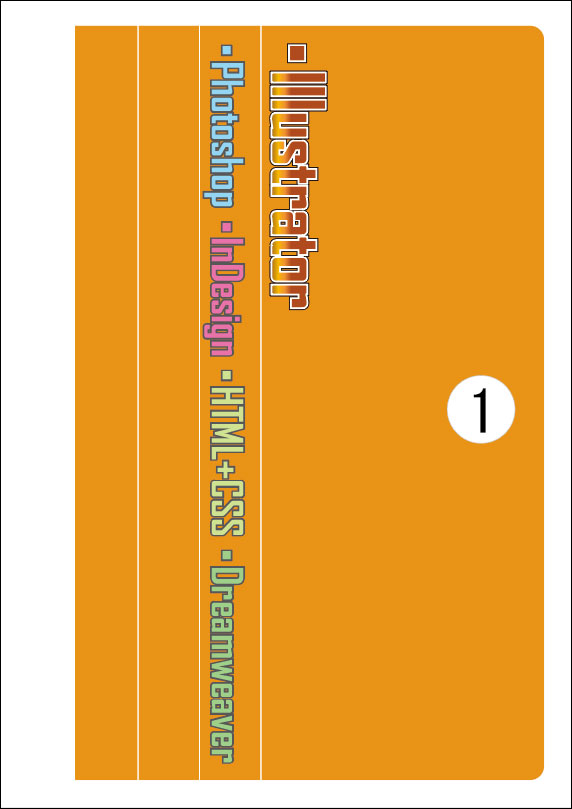
コピペで持ってくるとこんな感じになります。
まず、バウンディングボックスを使って大まかなサイズ調整を行います。
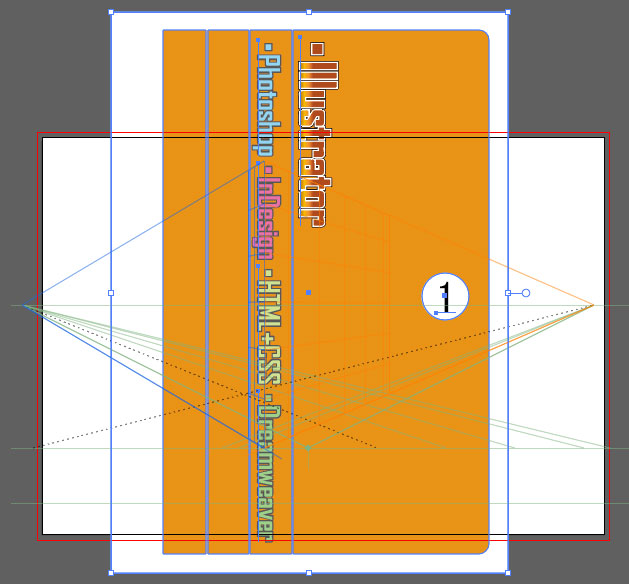
その後「遠近図形選択ツール」に持ち替えてサイズや位置を変形しながら調整します。
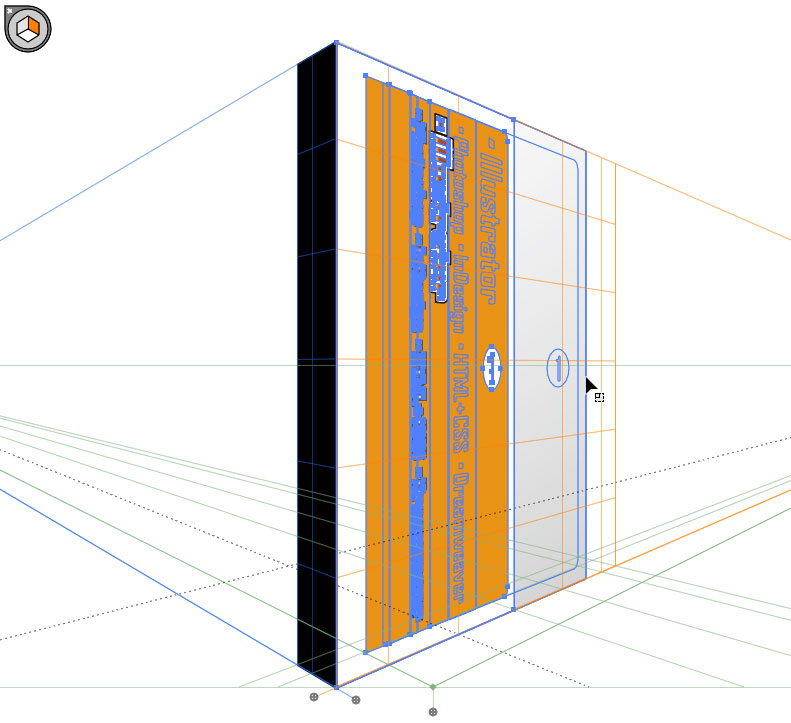
いったん、「遠近グリッドツール」に持ち替えて「選択面ウィジェット」の面を切換えます。

再び「遠近図形選択ツール」に持ち替えてサイズや位置を調整します。(調整を始めると文字はアウトライン化されます。)
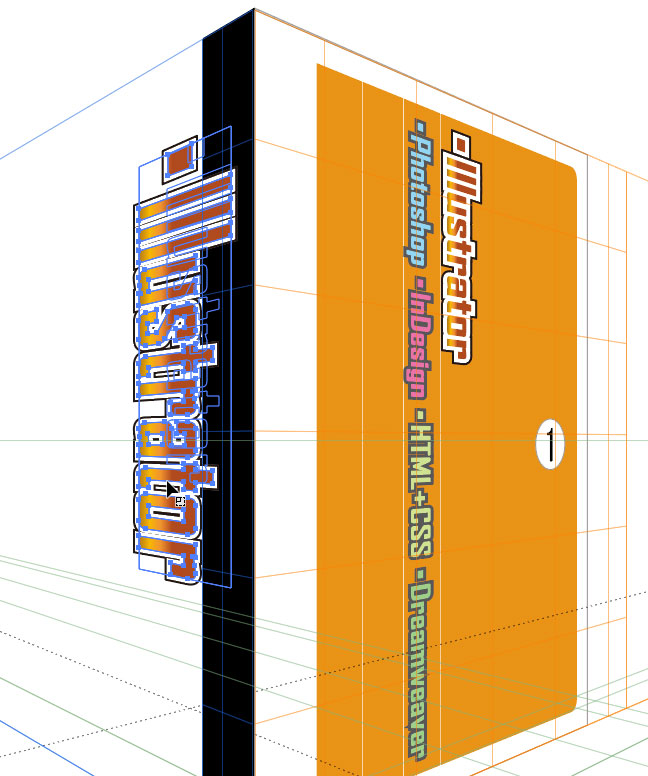
グリッドに吸着されてうまくサイズ調整できない場合は、「表示」メニュー→「遠近グリッド」→「グリッドにスナップ」のチェックをはず しておきます。
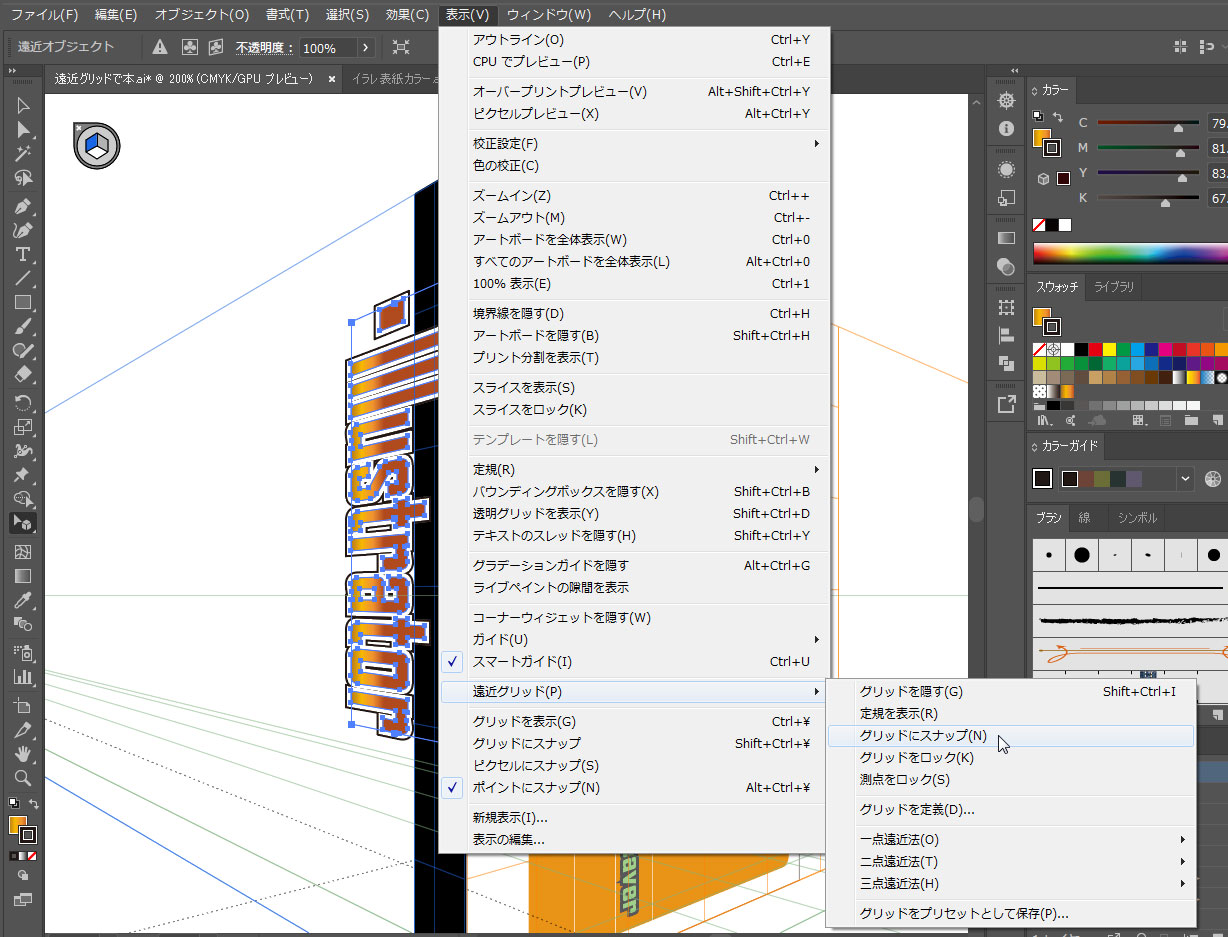
なら、写真画像を「遠近図形選択ツール」で変形させれば看板のイメージとかが簡単につくれるのでは。。。
と、看板用にグリッドを作成してみる。
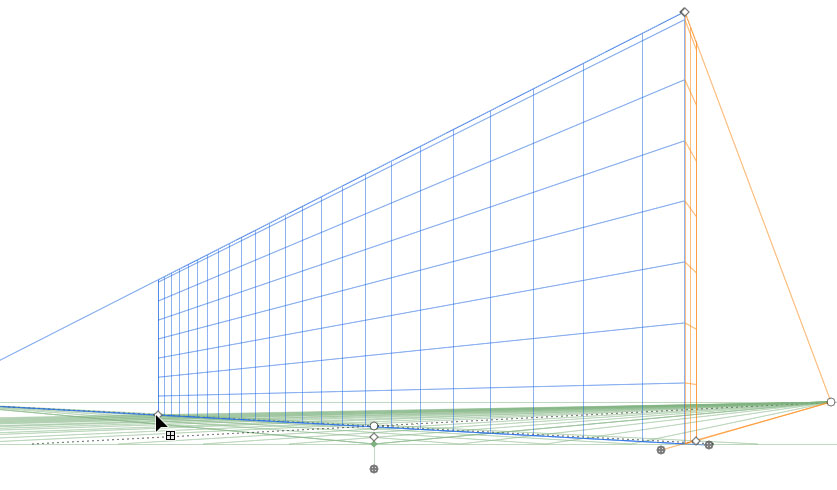
そして画像を配置…
と、思いきや写真画像は変形してくれませんでした…。
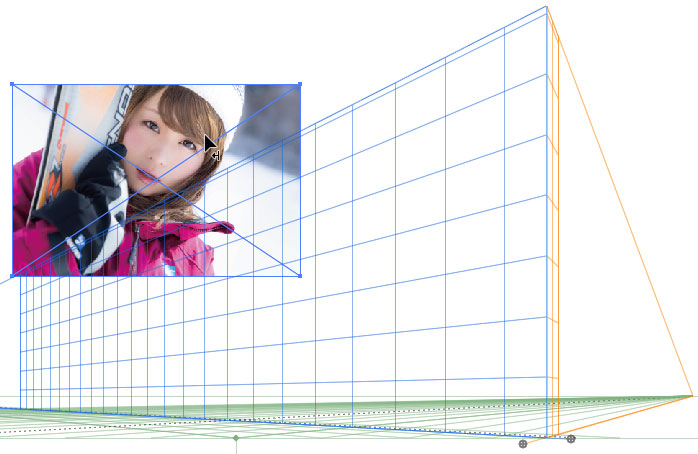
そこでCS6から搭載された機能として「画像トレース」があります。
(CS5で「遠近グリッドツール」と「遠近図形選択ツール」が搭載、CS6で「画像トレース」とナイスタイミングなわけです。)
「画像トレース」パネルで確認すると流石に写真をトレースするとアンカーの数がとんでもない事に…。
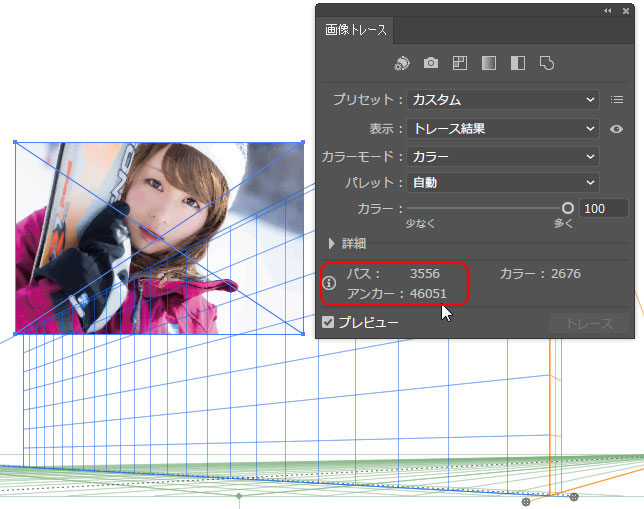
「カラー(高)」モードで、カラーMax、パス、コーナーもMaxにしてみるとアンカーは更に凄い事に。(写真画像の重さやPCによって処理に時間がかかる事があります。)
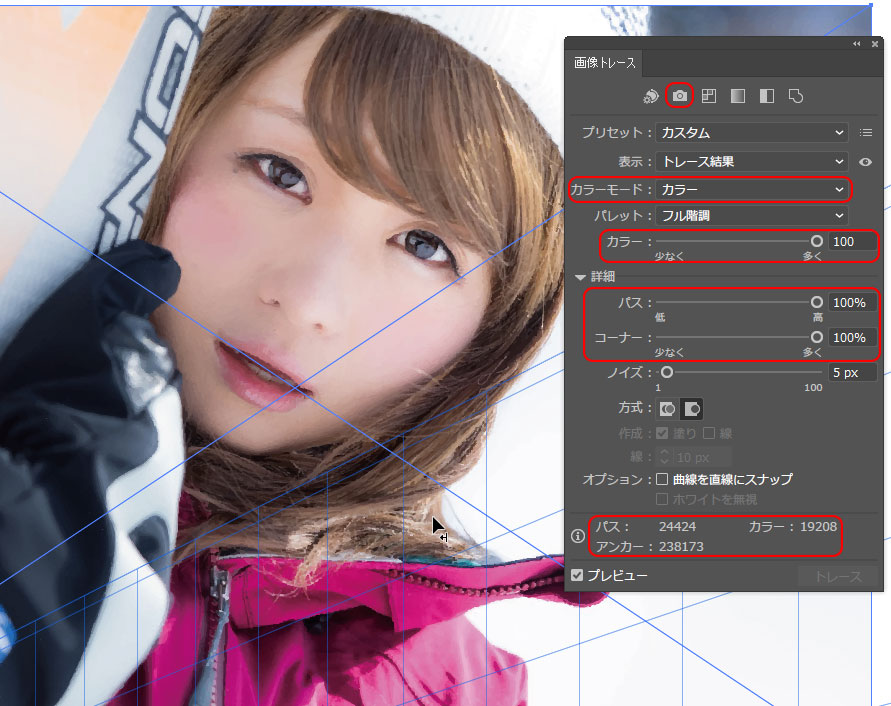
拡張するとベクターデータだけになります。
(これは処理が大変そう…)
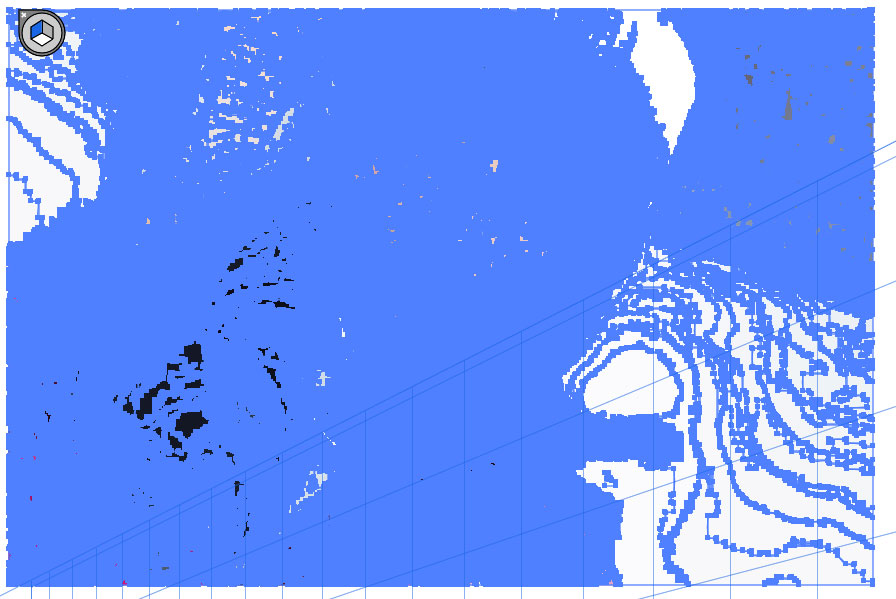
ベクターデータになれば!って事で再チャレンジ!
変形はしてくれますが、流石にアンカーの数が多すぎてうまく変形できませんでした…。
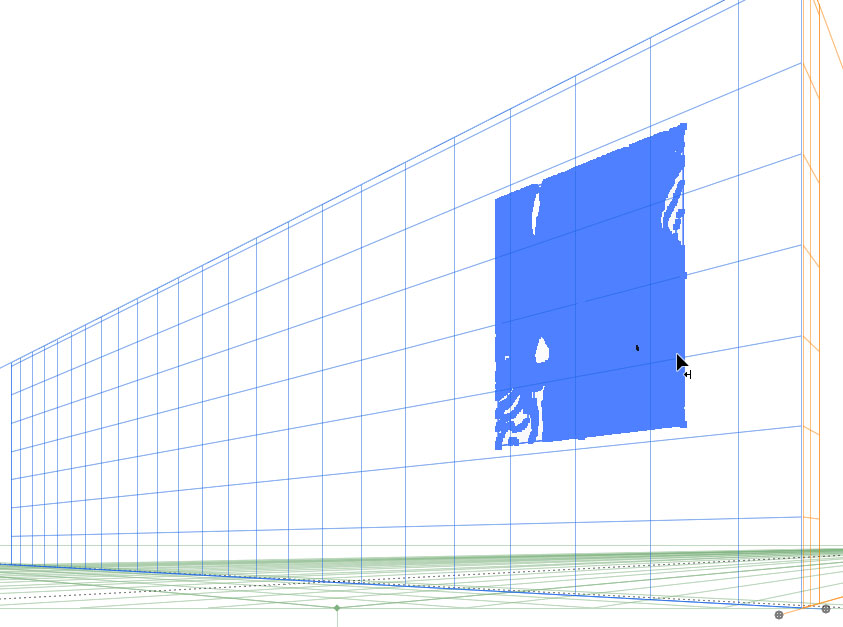
バンフートレーニングスクールでは、イラストレーターやフォトショップ、インデザインにWebサイト作成の講座を開講中です。
このブログを書いているスタッフ「ほ」と、スタッフ「の」をはじめとする印刷会社の研修部門のスタッフがアプリケーションの使い方を徹底レクチャー!
詳しくは、下記詳細ページをご覧ください。
ご興味がある方は、ぜひ一度無料体験にお越しくださいませ。
スタッフ 「の」
最新記事 by スタッフ 「の」 (全て見る)
- [Illustrator] 「クロスと重なり」 - 2025
- [Illustrator] 「丸数字」「自動伸縮する枠」 - 2020
- [InDesign] 「段落境界線」使用事例 - 2020