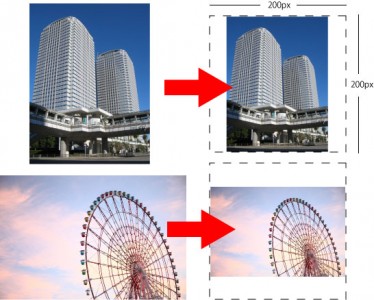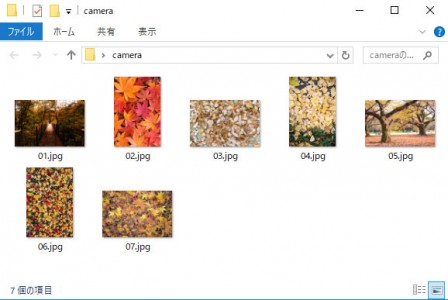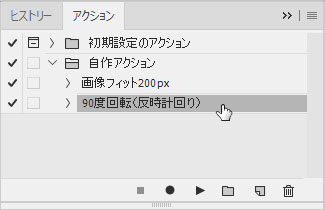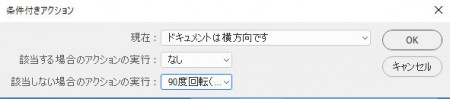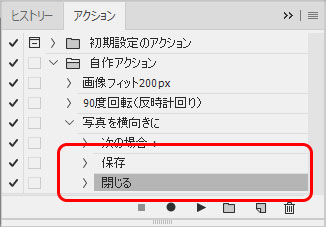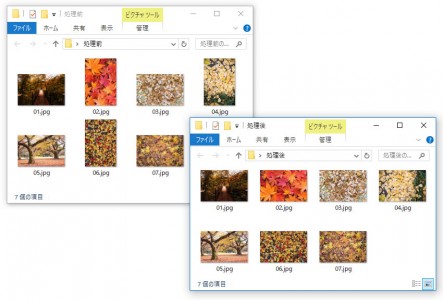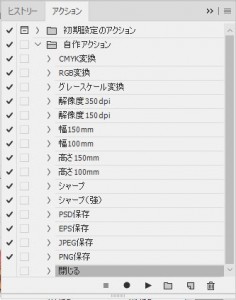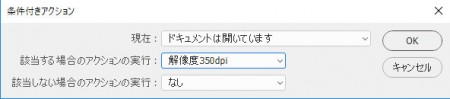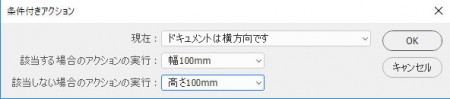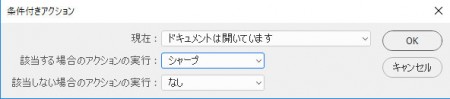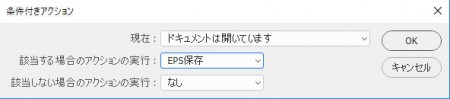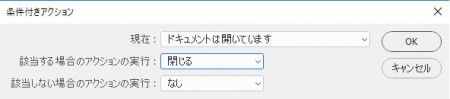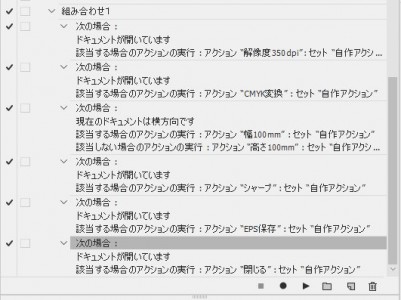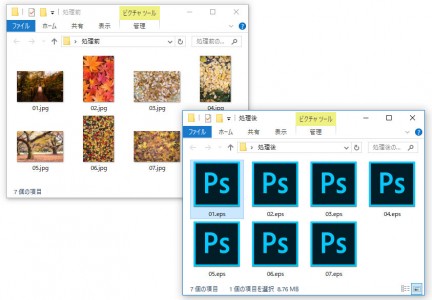[Photoshop]自動処理でらくらく作業(上級編)
2017年11月16日(木曜日)
いい季節になりましたね。11月が一番好きなスタッフ「ほ」です。
秋から冬への移ろいが美しい月ですよね。
さて、前回Photoshopの自動処理のネタを書きました。
皆様、お試しいただけましたでしょうか。
今回は、それの上級編です。
Photoshop CCからアクションには「条件分岐」が搭載されました。
プログラムを書く方にはおなじみif~else文ですね。
「えー、プログラム?」と思った方、大丈夫です!Photoshopの条件分岐はカンタン!
1.条件分岐の基本
ここに向きが縦横混在の写真があります。
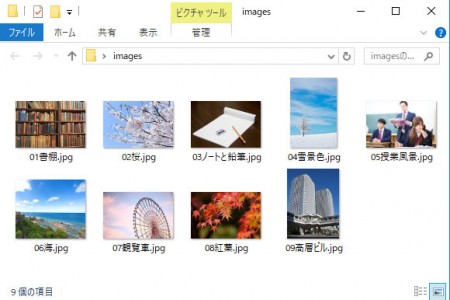
これらのサイズを自動調整したい場合に、サイズ変更のアクションを作ると便利なわけですが、幅を200pxにするアクションを作ってしまうと縦向きの画像と横向きの画像で大きさに差が出てしまいます。

この場合、縦向きの写真は「高さ」、横向きの写真は「幅」、つまり長辺を200pxにしてあげることでサイズのバランスがとれるようになります。

そこで条件分岐の登場です。
最初にアクションパネルにて幅を200pxにするアクションと高さを200pxにするアクションを作っておきます。
※アクションの基本的な使い方は前回の記事をご参照ください
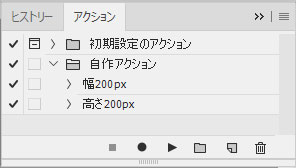
さらに今回の条件分岐のためのアクションを新規作成します。
今回は条件分岐前におこなう処理はありませんので、このアクション内には何も記録しなくてOKです。
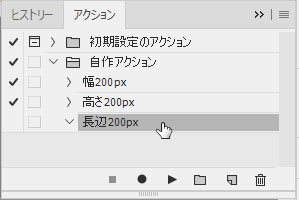
作成したアクションを選択し、アクションパネル右上にあるメニューアイコンをクリックして「条件の挿入」を実行します。
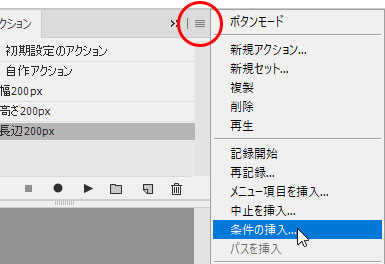
「条件付きアクション」ダイアログが開きます。
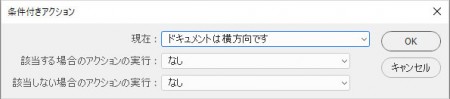
「現在」の欄から条件を選択するのですが、使えそうな条件があまりないのが個人的な印象です(ぼそっ)。
(例えば「ドキュメントモードがRGBです」の条件の場合、RGBならCMYKに変換する、などの処理が考えられるような気もしますが、RGBでもCMYKでもCMYKに変換するアクションを組み込んでしまえばいいのでは?と思ってしまったり……きっと私が想像できない使い方があるのかもしれません…)
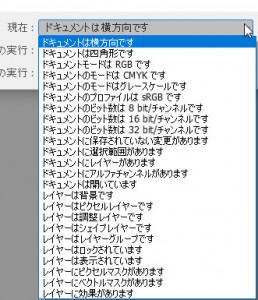
ここでは「ドキュメントが横方向です」を選択します。
「該当する場合のアクションの実行」欄には「幅200px」のアクション
「該当しない場合のアクションの実行」欄には「高さ200px」のアクション
をセットして「OK」をクリックします。
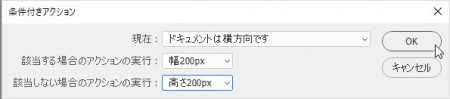
アクション内に条件分岐の処理が記録されました。
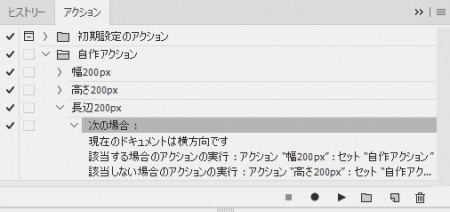
画像を開いてアクションを実行してみましょう。
縦向き、横向きの画像それぞれの長辺が200pxにリサイズされれば成功です。
2.でも実は……
縦横リサイズの条件分岐を紹介しましたが、すみません、本当はもうちょっと簡単な方法があったりします……
Photoshopには「画像のフィット」という自動処理があらかじめ用意されておりまして、これを利用すればいとも簡単に長辺合わせができるのです。
これをアクションに組み込んでしまえば、バッチでの一括処理も可能になります。
ちょっとやってみましょう。
画像を1枚開いたら、アクションパネルで新規アクションを作成し、記録を開始します。
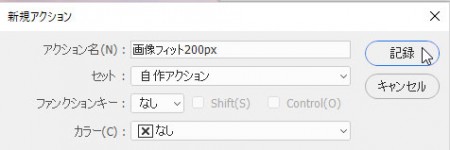
「ファイル」メニューから「自動処理」→「画像のフィット」を実行します。
ダイアログが表示されたら「幅」と「高さ」欄に「200」と入力します。
「拡大しない」にチェックを入れていくと、画像の長辺が200pxよりも小さい場合に拡大が行われなくなります。
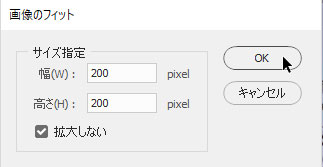
これを指定することにより、縦横200pxの枠内に画像がぴったり収まるようにリサイズをしてくれるようになるんです。
つまり、長辺が同じ長さになるんですね
「OK」をクリックし、画像がリサイズされたことを確認したら記録を停止します。
別の画像を開いてアクションを実行してみてください。
うまくできてれば、バッチ処理で複数画像に一括処理できますね!
(バッチ処理の方法は前回の記事をご参照ください)
3.条件分岐は真(または偽)のみでも動く
プログラムの世界では条件分岐の条件に該当する場合を「真」、該当しない場合を「偽」と呼びます。
(覚えなくても大丈夫です)
先ほどご紹介した方法ですと、条件に該当する場合はこれ、該当しない場合はこれ、とそれぞれの処理を設定しました。
でも、中には「条件に該当する場合はこれをやってほしいけど、該当しない場合は何もしないでいいよ(またはその逆)」って場合もあると思うのです。
ちょっとわかりづらいので例を。
この時期、紅葉がきれいですよね。
私も家族でどんぐり拾いに公園行ったりします。
落ち葉がきれいなのでスマホで写真をとったりするわけですが、この「カメラを真下に向けて撮影」が私ちょっと苦手です。
スマホに搭載されているジャイロセンサーが私の姿勢の悪さを的確に感知してくれて全部横向きで撮ったはずなのに、PCに取り込んでみたらいくつか縦向きになっていた…なんてこともしばしば。
そこで、これらの写真を「写真が横向きなら何もせず、縦向きなら90度回転させる」という処理を条件分岐で行いたい!と思うわけです。
まずはアクションに写真を90度回転させるアクションを登録しておきましょう。
新規アクションを作成し、以下のように指定をします。
今回は写真が縦向きなら回転させるわけですから言い換えれば「写真が横方向でなければ回転させる」となりますね。
ですので、「条件に該当しない場合」でアクションを実行させます。「条件に該当する場合」は「なし」にしておきましょう。これで横向きの画像には何も処理が行われなくなります。
条件分岐が登録されたので、そのままアクションパネルの「記録開始」をクリックしてファイルをJPEGで保存する処理とファイルを閉じる処理を追加してみました。
このアクションを元にバッチ処理を行ってみたところ、ばっちり画像が横方向で統一されました。
4.条件分岐を使った小技
最後におまけです。
この条件分岐を使うと、「複数のアクションを組み合わせて実行」が可能になります。
どういうことかといいますと……
あらかじめ、アクションに自分がおこないそうな作業をいろいろ登録しておきます。
で、「今回は開いた画像を解像度350dpi、カラーCMYKにしてから長辺を100mmにリサイズして、1回シャープをかけた上でEPSで保存したい」なんて処理が出てきたときに
・解像度350dpi
・カラーCMYK化
・長辺100mm合わせ
・シャープ
・EPS保存
の5つのアクションを組み合わせて一連の処理をしちゃいましょう、というものです。
やってみましょう。
内容が空っぽの新規アクションを作成します。
条件を追加し、以下の通り指定します。
さらに以下の通り条件を追加していきましょう。
アクションパネルはこんな感じになります。
バッチにて処理してみました。
いかがでしょう?
これなら細かい作業をあらかじめ部品として作っておいて、新たな作業が発生したときに組み合わせだけで新しいアクションが作成できますね。
お時間に余裕があるときにぜひお試しくださいませ
バンフートレーニングスクールでは、Photoshopの基本操作の授業から、アクションを組み込んだ実践編の授業までご用意しております。
短期で習得できるのもポイント!社員研修を元にカリキュラムを作っているので内容もとっても実践的。
無料体験もございますので、ご興味がある方はぜひスクールのホームページもご覧ください。
スタッフ 「ほ」
最新記事 by スタッフ 「ほ」 (全て見る)
- [Photoshop]生成塗りつぶしを使ってみよう - 2023
- [Premiere Pro]使わなかったデータをプロジェクトから除外する - 2022
- [新講座]イラストレーター(オンライン講座)始めました - 2022