夏の思い出写真をPhotoshopを使って絵画調にしてみよう!
2017年8月16日(水曜日)
こんにちは。
梅雨リターンで大好きな夏を満喫できないスタッフ「の」です。
でもこの後、厳しい残暑が待ってるとの事でこれからに期待!
今回は夏の思い出写真を絵画調にして一味変わった残暑お見舞いのポストカードを作成してみては如何でしょうか。
そこでPhotoshopの「アートヒストリーブラシツール」と「フィルターギャラリー」の合体テクニックをご紹介。
まず、「アートヒストリーブラシツール」単体使用から。
画像を用意してPhotoshopで開き、レイヤーを複製しておきます。
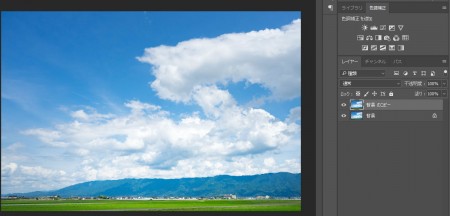
複製したレイヤーを選択している状態で、「アートヒストリーブラシツール」を選択します。
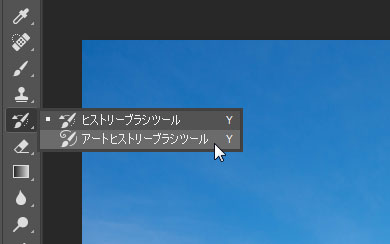
そのまま画面内をドラッグするとドラッグした部分がにじんできます。
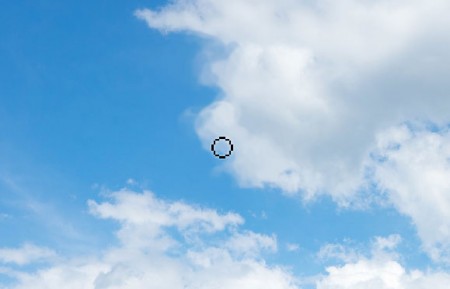
にじみすぎて、何だこのツール…って思うかもしれませんが、にじみの範囲はブラシプリセットピッカーで調節できます。サイズを小さくするとあまりにじまなくなります。
サイズを大きくしたり小さくしたりとランダムにドラッグしていきます。
他にもツールオプションバーで、ブラシの種類やスタイルの変更が出来ます。
色々と好みにあったものを探すと良いでしょうか。
今回は標準のままで作業して以下のようになりました。
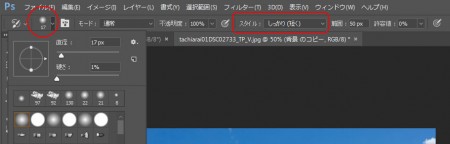
続いて「フィルターギャラリー」との合体技いってみましょう。
まず複製したレイヤーに「アートヒストリーブラシツール」を使用してにじませます。
顔の辺りはブラシサイズを小さ目にし、後頭部等は大きくにじませたりして変化をつけます。

ただ、このままだと顔の辺りは写真っぽさが残るので、にじませたレイヤーを複製してフィルターをかけます。
「レイヤー」メニュー→「フィルターギャラリー」を実行します。
数あるフィルターの中から、今回は「カットアウト」を使用しました。
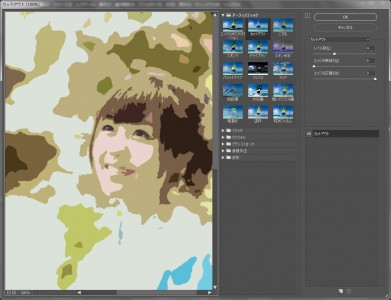
色が気になったので調整レイヤーを使用して色調補正を行いました。

折角のにじみが失われているように見えます。そこで、「消しゴムツール」を使用し、所々消して下のレイヤーを出していきます。

他にも色々なフィルターを重ねてみたり、レイヤースタイルを活用したりしてオリジナリティを出してみては如何でしょうか。
スタッフ 「の」
最新記事 by スタッフ 「の」 (全て見る)
- [Illustrator] 「クロスと重なり」 - 2025
- [Illustrator] 「丸数字」「自動伸縮する枠」 - 2020
- [InDesign] 「段落境界線」使用事例 - 2020



