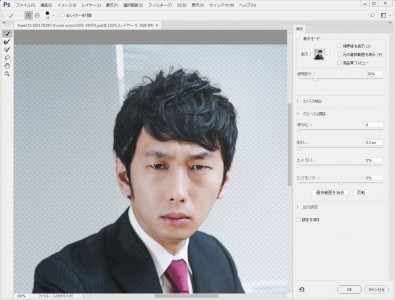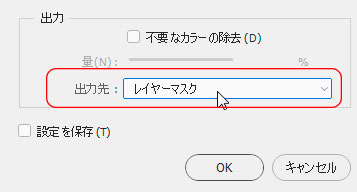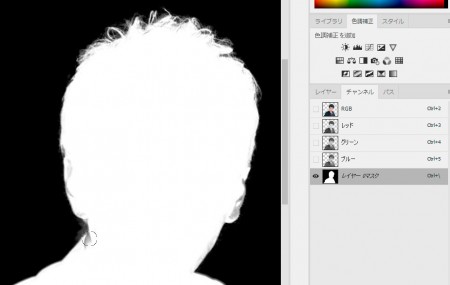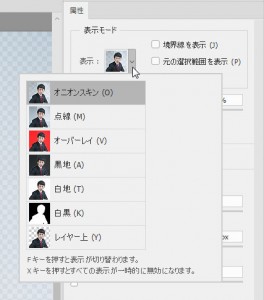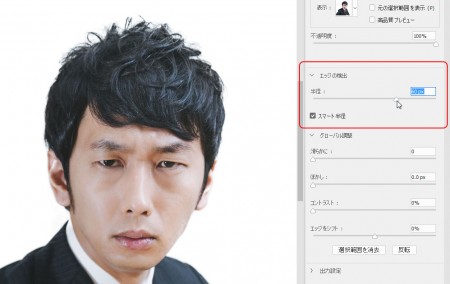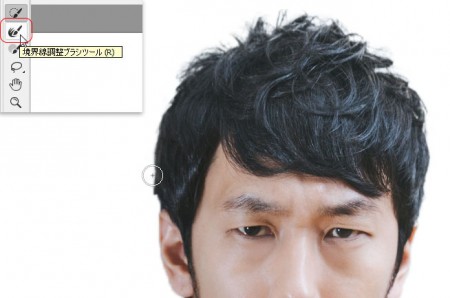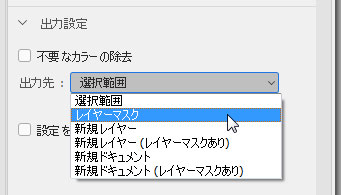CC2017対応 Photoshopを使って人物を切りぬこう!
2017年2月16日(木曜日)
寒い日が続きますので皆さん、体調管理に気を付けてください。
今んとこ大丈夫なスタッフ『の』です。
今回は、Photoshopで人物や動物の切り抜きに便利な機能を紹介します。
その昔、精度を求められる切り抜きには、サードパーティー制のプラグインが有効でしたが、
CS5からの「境界線を調整」機能を使用すると、人物や動物の切り抜きが驚くほど簡単にできます。
既に使用しているよ。って方も、CC2015.5以降では、名前と画面が変わったことに戸惑われた方もいるのでは。
画面とツールがどのように変わったかを手順を追いながら見ていきましょう。
まず、「クイック選択ツール」等を使用して大まかな選択範囲を作成します。
選択範囲を作成系のツールを使用している場合は、ツールオプションバーから「境界線を調整」(CC2015.5~「選択とマスク」)をクリックします。
(ツールオプションバーにない場合、「選択範囲」メニューからもいけます。)
ダイアログが大分変りました。
先ずはCC2015.1までの「境界線を調整」からご紹介。
「スマート半径」にチェックを付け、半径のスライダーを調整するだけでPhotoshopが髪の毛の毛先部分をを調整してくれます。
「出力先」を「レイヤーマスク」にして「OK」を押します。
背景がレイヤーマスクにより隠されました。
レイヤーマスクにした理由は、「ブラシツール」や「消しゴムツール」を使用してマスクを調整し、切り抜きの精度を上げていきやすいからです。
続いてCC2015.5~の「選択とマスク」を使用してみます。
先ず、「表示モード」。
「オニオンスキン」が追加となり、背景が透けた表示となりました。
表示は画像によって切り換えて作業します。
(キーボード「F」キーで切り換わります。)
黒髪の男性の切り抜きなので、背景は白地で作業。
「エッジの検出」から「スマート半径」にチェックを入れ、半径のスライダーで調整します。
表示を白黒にしてマスク状態で確認…。
髪の毛の部分はうまく出ておりますが、色々影響を受けてしまっているようです。
そんな時は一度リセットして、「境界線調整ブラシツール」を使用し、髪の毛部分をドラッグします。
(CC2015.1以前では「半径調整ツール」)
表示を白黒にしてマスク状態で確認してみます。
今度は他の部分はあまり影響を受けず、髪の毛の部分をうまく表現してくれました。
「出力設定」欄の「出力先」を「レイヤーマスク」にします。
・まとめ
CC2015.5~の「選択とマスク」は、ダイアログ出してから選択範囲の作成が可能となり、マスクの細かい調整がダイアログ内でしやすくなったという感じです。
人物の切り抜きをハンズオンで学びたい方は是非、「Illustrator & Photoshop実践講座」でお待ちいたしております。
スタッフ 「の」
最新記事 by スタッフ 「の」 (全て見る)
- [Illustrator] 「クロスと重なり」 - 2025
- [Illustrator] 「丸数字」「自動伸縮する枠」 - 2020
- [InDesign] 「段落境界線」使用事例 - 2020