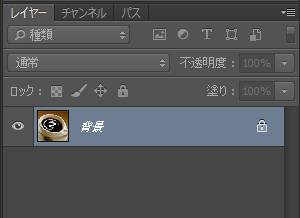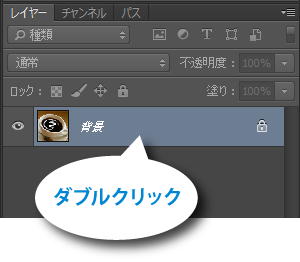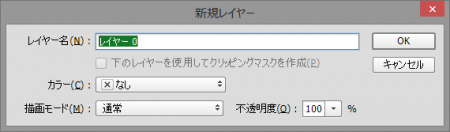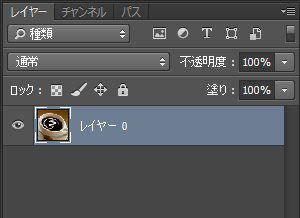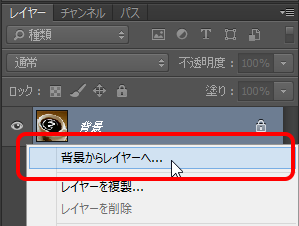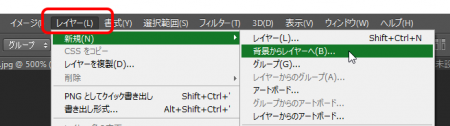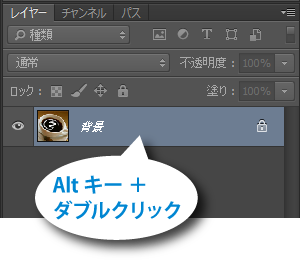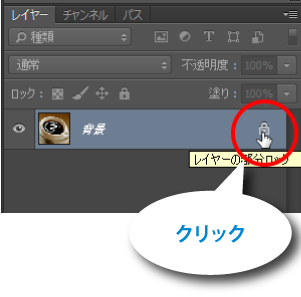[Photoshop]「背景」レイヤー ⇔ 「レイヤー0」の切り替え
2016年2月9日(火曜日)
豆まきの際に使う福豆が大好きで、毎年節分を過ぎて数日経った頃にコンビニの処分品をごっそりと買ってくるのが恒例なのですが、今年はどこの店舗もあまり商品が余らなかったのか、処分品をみかけません。
ちょっと寂しいスタッフ「ほ」です。
さて、みなさまご無沙汰しております。
いろいろ事情がありまして、更新が滞っております。すみません。
そんな久しぶりのエントリーはフォトショップネタです。
通常、フォトショップで写真などのデータを開くと、レイヤーが「背景」となった状態で開きます。
この「背景」レイヤーには、
- 常に一番下に配置され他のレイヤーとの順序が入れ替えられない
- 透明を扱うことができず、削除した部分は背景色で塗りつぶされる
といった特徴があります。
レイヤーの順序を入れ替えたり、背景を透明にしたい場合などは、この背景レイヤーを「レイヤー0」に変換することで可能になります。
この「レイヤー0」への変換にはいくつかの方法があります。
ダブルクリックで変換
古くからあるオーソドックスな方法です。
レイヤーパネル上で背景レイヤーをダブルクリックします。
すると、画面上に以下のダイアログが開きます。
このダイアログで「OK」をクリックすると背景レイヤーがレイヤー0に変換されます。
右クリックで変換
レイヤーパネル内の背景レイヤーをマウスで右クリックした時に出てくるコンテキストメニューから「背景からレイヤーへ」を実行すると、先述の方法と同じく新規レイヤーダイアログが開きます。
メニューから変換
背景レイヤーを選択した状態で、画面上部の「レイヤー」メニューから「新規」→「背景をレイヤーに変換」でダイアログが開きます。
Altキー+ダブルクリック
これまでに挙げた方法では、レイヤー0に変換する際にダイアログを開く必要があり、ちょっと面倒です。
そこで背景レイヤーをキーボードのAltキーを押しながら(Macの場合はoptionキー)ダブルクリックすると、ダイアログを開かずにレイヤー0への変換が行われます。
背景レイヤーのカギマークをクリック
レイヤーパネル内で背景レイヤーについている鍵のマーク(「レイヤーの部分ロック」)をクリックします。
※クリックはシングルクリックです。
これだけで背景レイヤーがレイヤー0に変換されます。
とっても簡単な方法なので、これが一番おすすめです。
レイヤー0を背景レイヤーに戻すには?
レイヤー0を再び背景レイヤーに戻す場合は、レイヤーを統合すれば背景レイヤーになりますが、すでに複数レイヤーが作られていて、レイヤーの統合をしたくない場合はメニューから行います。
「レイヤー」メニュー→「新規」→「レイヤーから背景へ」を実行するとレイヤーが「背景」レイヤーに変換されます。
さて、いかがでしたでしょうか。
意外とたくさんあったレイヤー0への変更方法。知っている方も多いかと思いますが「この方法は知らなかった!」というものがありましたら、ぜひ試してみてください。
スタッフ 「ほ」
最新記事 by スタッフ 「ほ」 (全て見る)
- [Photoshop]生成塗りつぶしを使ってみよう - 2023
- [Premiere Pro]使わなかったデータをプロジェクトから除外する - 2022
- [新講座]イラストレーター(オンライン講座)始めました - 2022