[Illustrator]シェイプ形成ツールの使い方
2015年3月9日(月曜日)
コンビニコーヒーを愛飲しています。
最近は各社でドーナツなどのスイーツを低価格で開始してくれたので、コーヒーブレイクが充実していて…
なかなか体重が減らないスタッフ「ほ」です。
さて、今日はイラレのツール紹介です。
シェイプ形成ツール
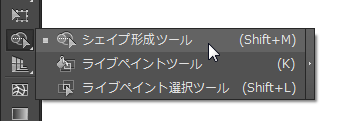
CS5から導入されているツールですが、これがめっちゃ便利です!
このツールがあれば、これまでパスファインダなどを利用して作っていた画像を簡単に作成できるようになります。
ひとつ例をあげましょう。
例えば、この土星
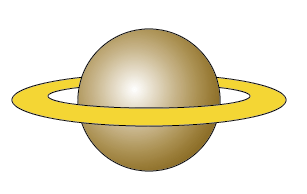
これを描く場合は、まず大きな楕円と小さな楕円を用意して…
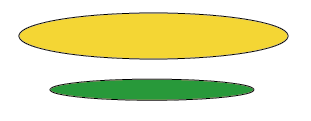
それを重ねて…
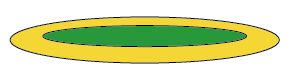
パスファインダの「前面オブジェクトで型抜き」を実行して穴をあけます。
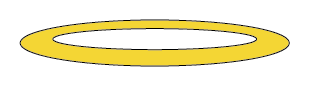
そのリングに、さらに円形を重ねて…
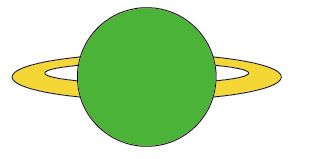
これらのパーツを選択したところからパスファインダの「分割」を実行
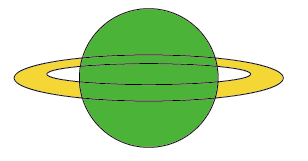
グループ化を解除した後に下図の赤で色をつけたパーツを選択し…
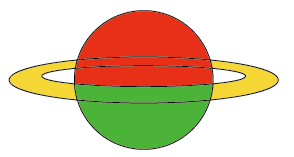
パスファインダの「合体」を実行。
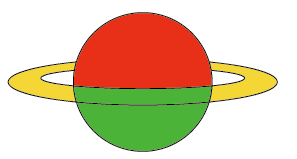
さらにリングのパーツ3つを選択して…
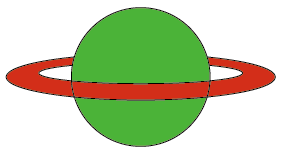
同じく合体を実行。
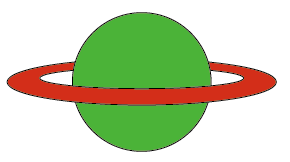
……と、それなりに手間がかかるんですね。
これをもっと簡単にしてくれるのがシェイプ形成ツール
まずは、上記で作った3つの円形を先に描いてしまって、ぜんぶ重ねておきます。
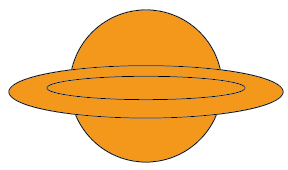
重ね順はあまり関係ありませんので、お好きな順で重ねてください。
上記3つのオブジェクトをすべて選択し、シェイプ形成ツールに持ち替えます。
惑星の本体にあたる部分を縦にドラッグします。
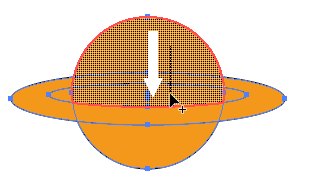
すると、ドラッグで触れた部分が、すべて結合されます。
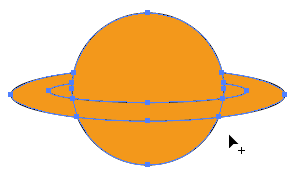
さらに、リングのパーツも、それぞれドラッグして結合していきます。
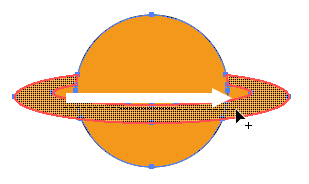
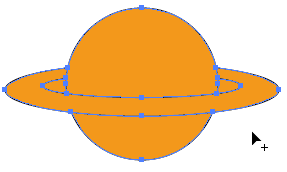
そして、今回不要なこの部分
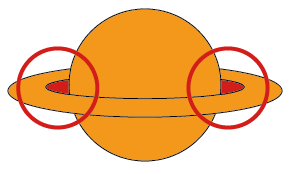
このいらない部分は、Altキー(Macはoptionキー)を押しながらクリックすると、削除することができます。
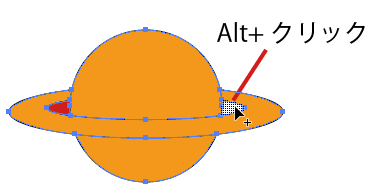
どうでしょう?あれだけ手間だった土星の描画が、ドラッグ2,3回とクリック2回で完了しちゃいました。
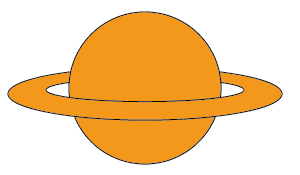
三日月を作る際なんかも、2つの円形をずらして重ねて…
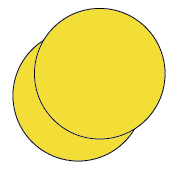
不要な部分が複数がある場合は、Altキー(Macはoptionキー)を押しながら不要な部分をドラッグすると、まとめて削除することができます。
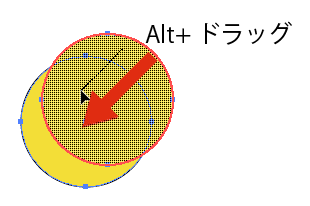
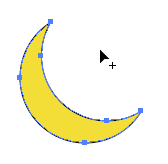
どうでしょう?
パスファインダを使っている方ならば、すごく便利なのを実感していただけるのではないでしょうか?
個人的に、このツールは激しくおすすめです。
CS5以降のバージョンをお使いの方は、ぜひ使ってみてください!
バンフートレーニングスクールでは、イラストレーター講座を開講しています。
このブログで記事を書いているスタッフ「の」やスタッフ「ほ」が基本操作からマニアックなテクニックまで幅広くレクチャー!
まったくの初心者の方大歓迎!ある程度ご経験のある方向けの実践編もご用意しております。
詳しくは、下記詳細ページをご覧ください。
スタッフ 「ほ」
最新記事 by スタッフ 「ほ」 (全て見る)
- [Photoshop]生成塗りつぶしを使ってみよう - 2023
- [Premiere Pro]使わなかったデータをプロジェクトから除外する - 2022
- [新講座]イラストレーター(オンライン講座)始めました - 2022