[Illustrator]クラウンツールの使い方
2015年2月17日(火曜日)
今日、都内は雪が降りました。
あまり積もることもなくやんだようで何よりです。
休みの日に降ってくれれば自宅で雪だるま作ったり、雪合戦したりと楽しいですが、通勤日に降られると、雪に対する耐性のない私は、スクールまでたどり着くまでに体力を使い果たしてしまいます。。。
もうスノボは10年以上触っていないスタッフ「ほ」です。
さて、今日のツールです。
「クラウンツール」
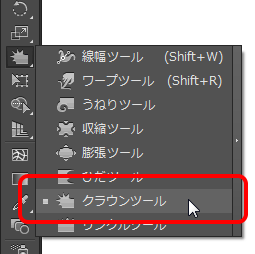
これまた、きっと吹き出しを作るのに最適なんですよ、きっと。
さ、使ってみましょう。
オブジェクトを用意します。
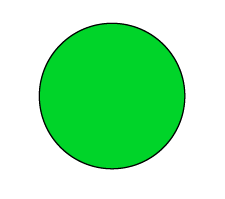
クラウンツールに持ち替えて、ブラシサイズを描いたオブジェクトよりも大きくしておきます。
ブラシサイズはAltキー(Macはoptionキー)を押しながらドラッグすると変更できます。
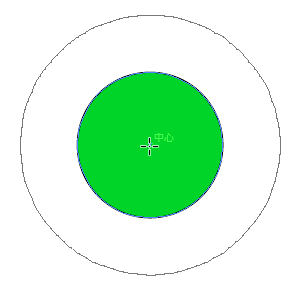
ここでマウスボタンをプレスします。
すると、オブジェクトがブラシサイズに向かって変形します。
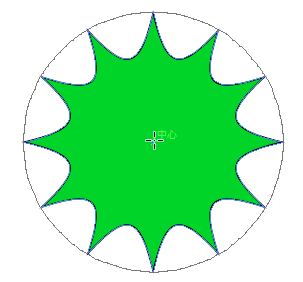
以前、ご紹介しているひだツールに挙動が似ている気がしますが、大きな違いは、
ひだツールがプレスした際にブラシ中央に向かって変形するのに対して、クラウンツールはブラシサイズに合わせて広がりながら変形します。
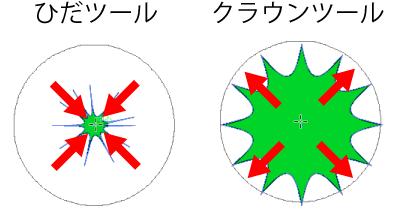
クラウンツールは、プレスし続けても、オブジェクトがブラシサイズに達した時点で変形が止まりますので、変形しすぎてしまう、という心配がありません。
ただ、一度変形を終えてから、同じ場所でもう一度プレスをすると、さらに変形が加わります。
プレスをするたびに変形が加わっていきます。
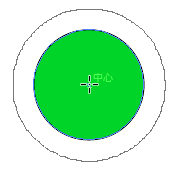
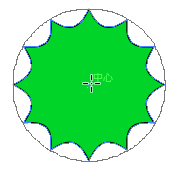
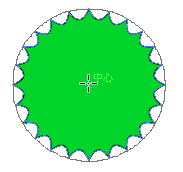
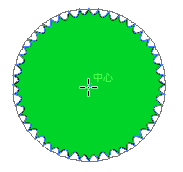
さらに、ブラシのサイズがオブジェクトに対して大きいと少し変わった感じで変形していきます。
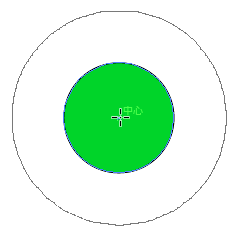
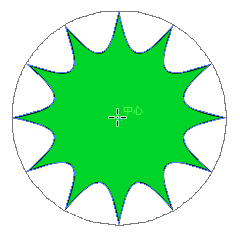
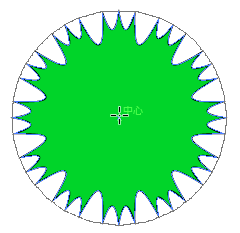
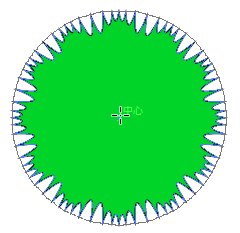
上記は円形のオブジェクトに対して変形を加えましたが、他の形状だとどうなるんでしょう?
三角形
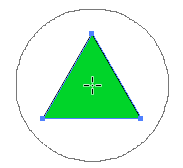
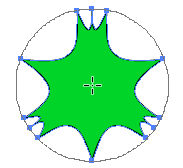
四角形
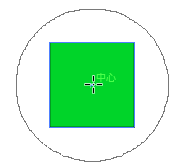
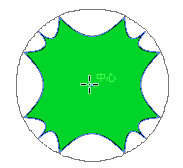
六角形
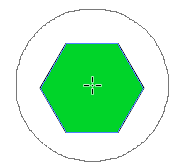
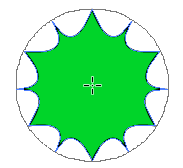
八角形
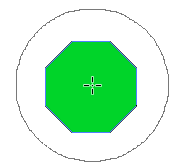
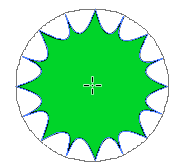
とげの形が同じじゃないので、表現的に面白くなりますね。
さらに、オブジェクトの上でプレスではなく、ドラッグをすると…
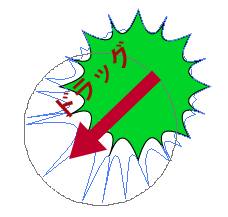
トゲを大きく変形させることができます。
よくあるインクがポタッとこぼれた表現に使えそうですね。
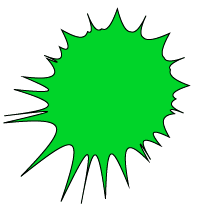
少し大きめのオブジェクトを描いておいて、内側からプレス+ドラッグをすると…
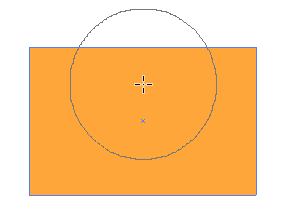
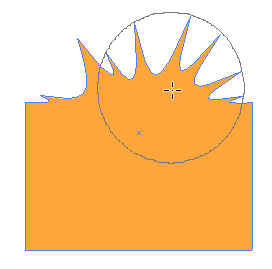
水しぶきのような表現ができました。
小さな楕円形を描いておいて、ブラシを大きめにしたクラウンツールでプレスしてみると…
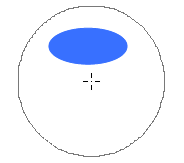
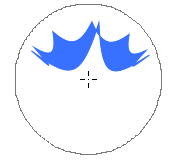
水面がパシャッといってるような表現に!
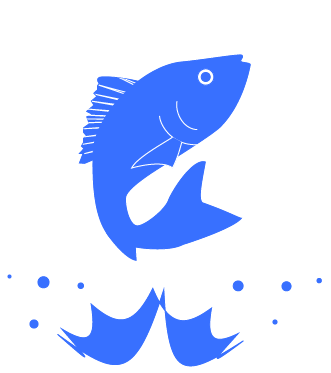
ツールをダブルクリックすると、設定ダイアログが出てきます。

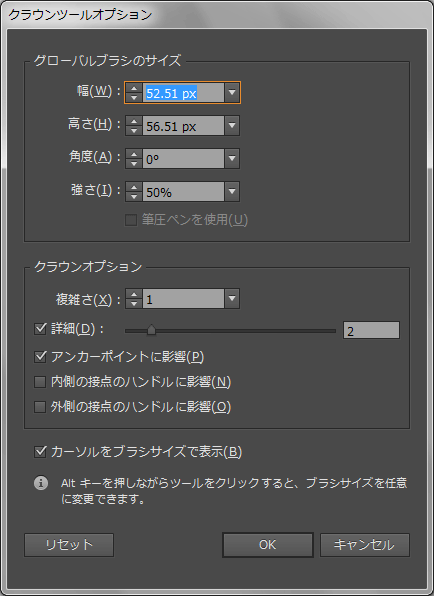
ここでクラウンツールの詳細設定ができるのですが、ここで特に注目したいのが「複雑さ」の数値です。
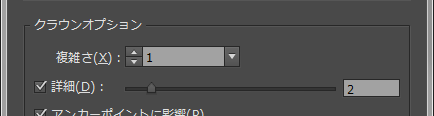
初期設定では「1」が設定されています。
数値自体は0~15までの設定が可能で、数値が大きいほど、クラウンのとんがりが増えて複雑になっていきます。
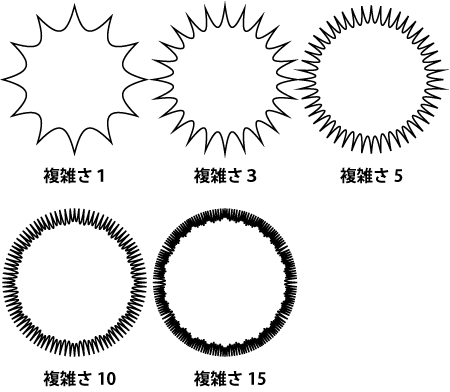
複雑の数値を大きくすれば、瞳の虹彩なんかに使えそうですね。
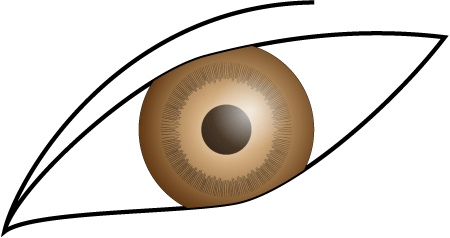
マンガやイラストを描く方にとっては、なかなか使い勝手のよいツールなんじゃないでしょうか。
もちろん、吹き出しにも使えますよ!
バンフートレーニングスクールでは、イラストレーター講座を開講しています。
このブログで記事を書いているスタッフ「の」やスタッフ「ほ」が基本操作からマニアックなテクニックまで幅広くレクチャー!
まったくの初心者の方大歓迎!ある程度ご経験のある方向けの実践編もご用意しております。
詳しくは、下記詳細ページをご覧ください。
スタッフ 「ほ」
最新記事 by スタッフ 「ほ」 (全て見る)
- [Photoshop]生成塗りつぶしを使ってみよう - 2023
- [Premiere Pro]使わなかったデータをプロジェクトから除外する - 2022
- [新講座]イラストレーター(オンライン講座)始めました - 2022