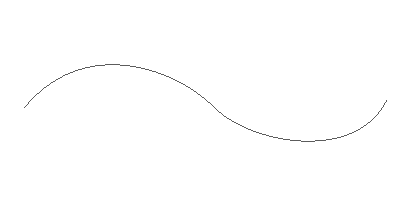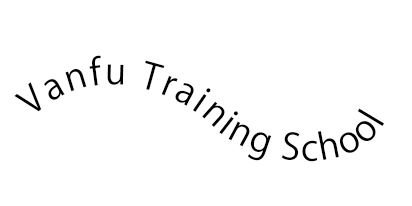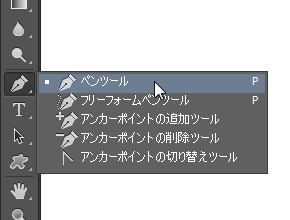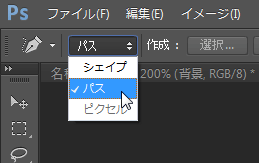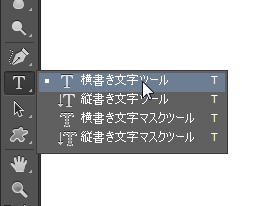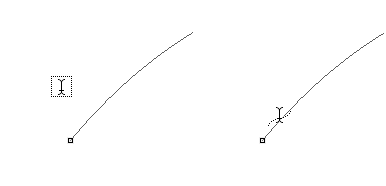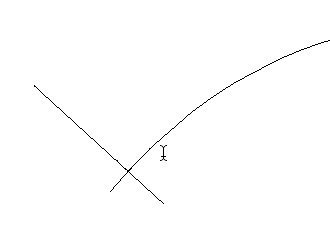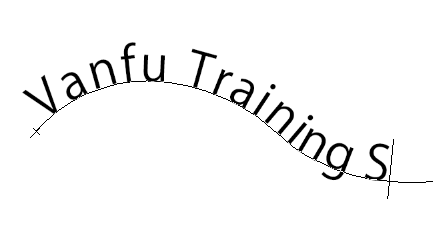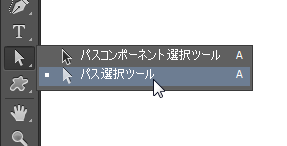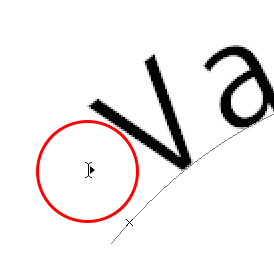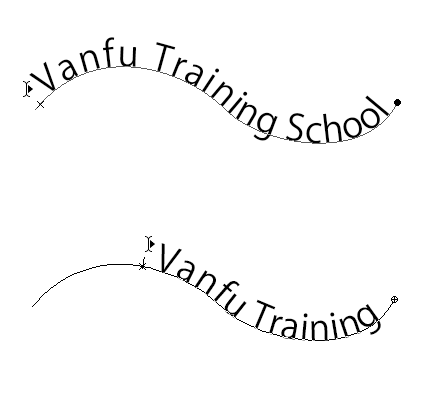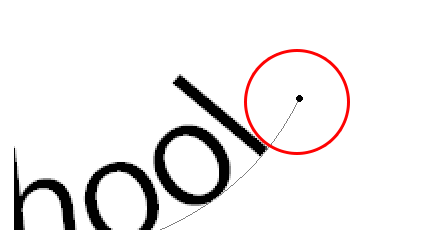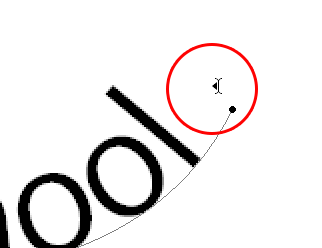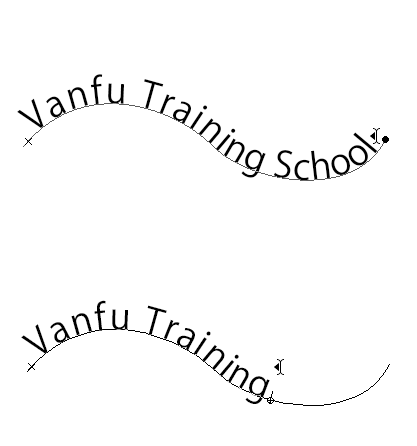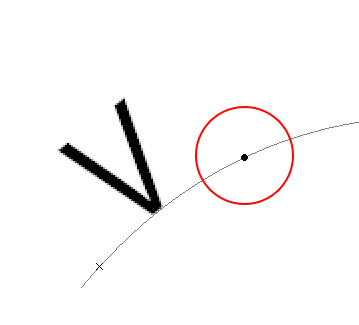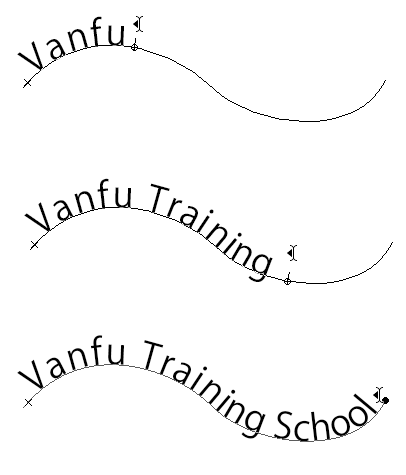[Photoshop]パス上文字の書き方
2014年12月18日(木曜日)
このたび、我が家に新ゲーム機PS4がやってきました。スタッフ「ほ」です。
…と、勢いで買ったのはいいのですが、PS4には家族で楽しめるゲームがあまりないことに気がつきました…
どなたか小さな子供でも楽しめるゲームをご存知でしたら教えてくださいませ。
とりあえずPS4は、これまでDVDでがんばってきた我が家で初のBlu-ray再生機として大活躍中です。あまりの画像のきれいさに家族で見とれてしまいました。
さて、今日生徒さんからいただいたご質問に「Photoshopのパス上文字がうまく書けない」というご質問をいただきました。
「パス上文字」を知らない方に説明をしておきますと…
こんな感じの線を描いて…
この線に沿って文字を流し込む機能のことです。
それでは、作り方からいきましょう。
パス(線)を描きます。ツールは「ペンツール」を使いましょう。
ペンツールの使い方を知らない方は、その下にある「フリーフォームペンツール」を使いましょう。
ドラッグしたとおりの線をひくことができます。
線を引くときには画面上部にあるオプションバーから「パス」を選択しておきましょう。
さて、線をひいたら、ツールを 「文字ツール」に持ち替えます。
今回は横書きの文字を書くので「横書き文字ツール」を選択しました。
文字ツールに持ち替えたら、描いた線の上にマウスポインタを重ねます。
マウスポインタが重なっているときと、重なっていないときでマークが違うのがわかるでしょうか…?
線の上でクリックをすると、線上に文字入力のためのカーソル(Iビーム)が点滅します。
こうなれば、あとは文字を入力していくだけですね。
さて、これで解決!のはずなのですが、なぜかCS3は思惑通りにいきません。
スクールのPCもCS3だけ文字が途中で切れちゃいました。
これを解決するためには、少し修正が必要です。
パス上文字を入力したらツールを「パス選択ツール」に持ち替えてみましょう。
このツールは本来、描いた線(パス)を編集するためのツールなのですが、このツールを選んだ状態で、マウスポインタを書いた文字の上に重ねてみると……?
まず文字の左端に乗せた場合はこれ
この状態でドラッグを行なうと、文字の書き出し位置を変更することができます。
文字の終点の部分には、↓こんなマーク↓がついていまして…
ここが文字が表示される最後の位置を示しています。
この近くにパス選択ツールを持ってくると、マークが以下のように変化します。
この状態でドラッグをすると、文字の表示エリアの終点位置を変えることができます。
この終点のマークは、本来パスの最後にできるはずなのですが、CS3では、パスの最初のほうに終点マークがついてしまいます。
そのため、文字が少ししか、もしくは全く表示されず「???」となってしまいます。
ですので、パス選択ツールで終点マークをドラッグして広げてあげることで、文字が出てくるようになります。
「Photoshopのパス上文字がうまくいかないよー」という方は上記をお試しくださいませ。
バンフートレーニングスクールでは、フォトショップ講座を開講しています。
このブログで記事を書いているスタッフ「の」やスタッフ「ほ」が基本操作からマニアックなテクニックまで幅広くレクチャー!
まったくの初心者の方大歓迎!ある程度ご経験のある方向けの実践編もご用意しております。
詳しくは、下記詳細ページをご覧ください。
スタッフ 「ほ」
最新記事 by スタッフ 「ほ」 (全て見る)
- [Photoshop]生成塗りつぶしを使ってみよう - 2023
- [Premiere Pro]使わなかったデータをプロジェクトから除外する - 2022
- [新講座]イラストレーター(オンライン講座)始めました - 2022