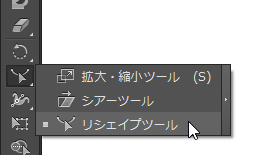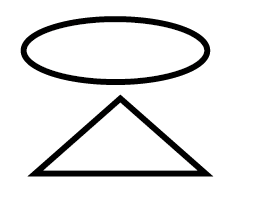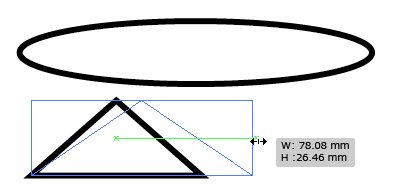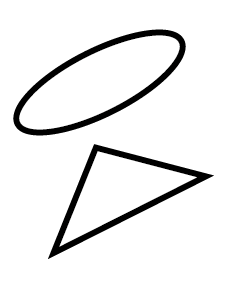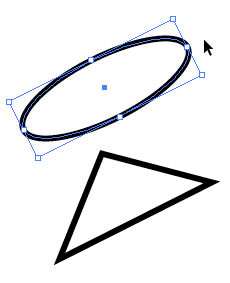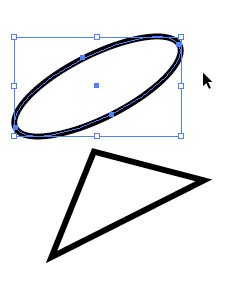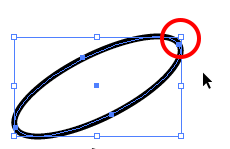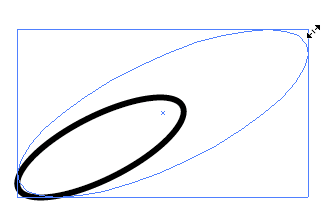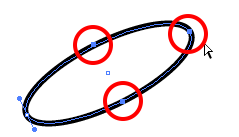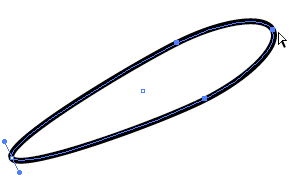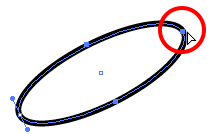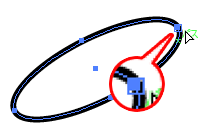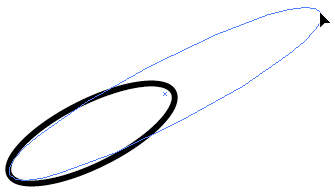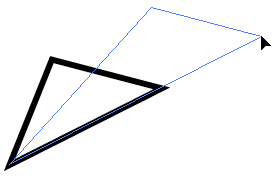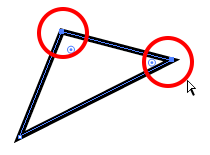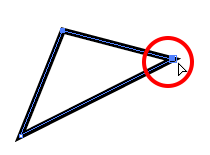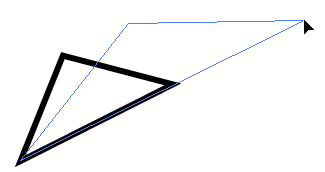[Illustrator]リシェイプツールの使い方
2014年12月8日(月曜日)
12月になりました。
何かとあわただしい時期ですが、クリスマスの飾りつけできらびやかな町を眺めるとわくわくしますね。
息子は幸い○○ウォッチにはハマっていないため、余裕をもってプレゼントを用意することができそうなスタッフ「ほ」です。
今回もイラストレーターのツールをご紹介します。
「リシェイプツール」
これですね、かなーり苦労しました。これまでもツールの存在は知っていましたが、使ってみてもイマイチ「???」な感じで、使いどころも、よくわからなかったんですね。
ヘルプや、解説書を見ても「えー、でもそれって○○ツールでやればよくない?」ってものが多く、決定版がなかなか見つかりませんでした。
仕方がないので、いろいろ使い倒しまして、これなら「お!これは使えるかも」と思っていただける例を思いつきましたので、なるべくシンプルに説明していきたいと思います。
例えば、イラストレーターで描いた楕円形と二等辺三角形。
この2つの形状を横長に引き延ばすためには…
バウンディングボックスのサイズ変更ハンドルを利用すればカンタンです。
ただ、この2つの形状が斜めになっている場合……
バウンディングボックスが↓のような形状になっていれば、問題はありませんが…
グループ化の都合や、作業の工程でバウンディングボックスがリセットされてしまうと…
途端に、カンタンだったはずの楕円形の引き伸ばしが、非常に困難な作業になります。
例えば、バウンディングボックスの右上の角ハンドルをつかんで引き延ばそうとすると…
↓のように幅も高さもの拡大になってしまうので、幅だけを伸ばす、という作業になりません。
次にダイレクト選択ツールを試してみます。
ダイレクト選択ツールで、3つのアンカーポイント↓を本選択にして…
右上のアンカーポイントを引っ張ってみますが、やっぱり綺麗に幅が伸びてくれません。
ここでリシェイプツールの登場になります。
まず、この3点をダイレクト選択ツールで選択するところまでは、先ほどと同じです。ここで選択するアンカーポイントは「拡大の際に場所が動くアンカーポイント」を選択しましょう。
選択ができたら、リシェイプツールに持ち替えて、右上のアンカーポイントだけをクリックします。
クリックしたアンカーポイントに四角い枠がつきます。ここで指定するアンカーポイントが、自分がドラッグでひっぱるアンカーポイントになります。
四角い枠がついたアンカーポイントをドラッグで動かします。
すると、楕円形の幅がきれいに伸びていくはずです。
これは、三角形でも同じです。
三角形のアンカーポイントをダイレクト選択ツールだけで伸ばそうとすると、形が崩れてしまいます。
この場合は、ダイレクト選択ツールで、このアンカーポイント2点を選択しておきます。
リシェイプツールに持ち替えて、このアンカーポイントをクリック
クリックしたアンカーポイントをドラッグで引っ張れば、二等辺三角形の形状を保ったまま拡大されるはずです。
他にも使い方があるような気もしますが、私が検証したところでは、この方法が一番「あー、これは使いそうだー」という使い方でした。
「こんな使い方もあるよ!」という情報がある方は、ぜひ教えてくださいませー。
バンフートレーニングスクールでは、イラストレーター講座を開講しています。
このブログで記事を書いているスタッフ「の」やスタッフ「ほ」が基本操作からマニアックなテクニックまで幅広くレクチャー!
まったくの初心者の方大歓迎!ある程度ご経験のある方向けの実践編もご用意しております。
詳しくは、下記詳細ページをご覧ください。
スタッフ 「ほ」
最新記事 by スタッフ 「ほ」 (全て見る)
- [Photoshop]生成塗りつぶしを使ってみよう - 2023
- [Premiere Pro]使わなかったデータをプロジェクトから除外する - 2022
- [新講座]イラストレーター(オンライン講座)始めました - 2022