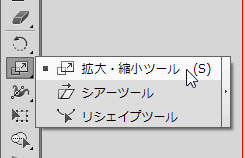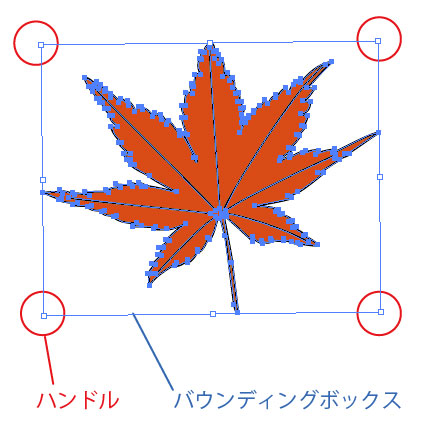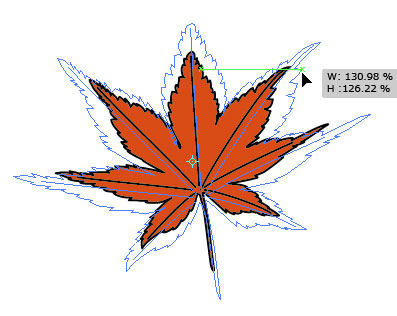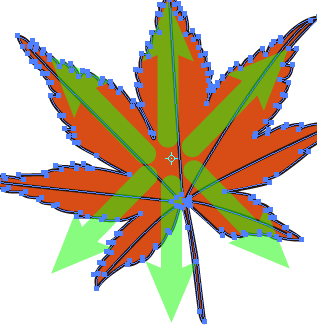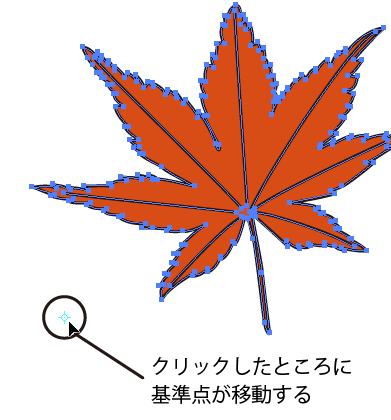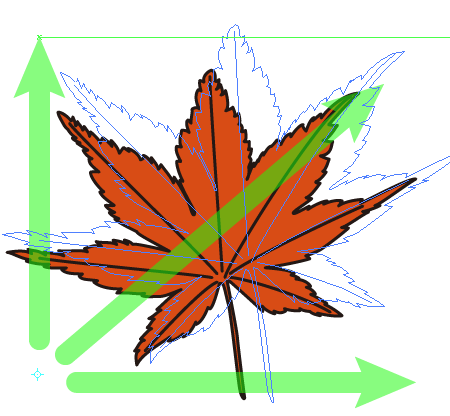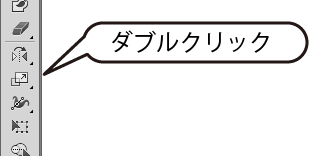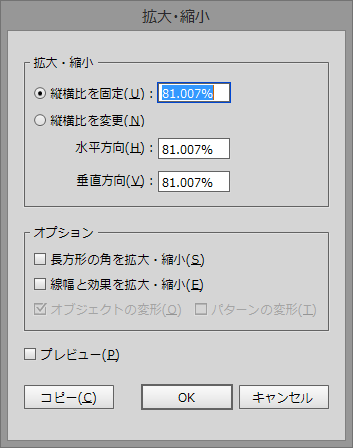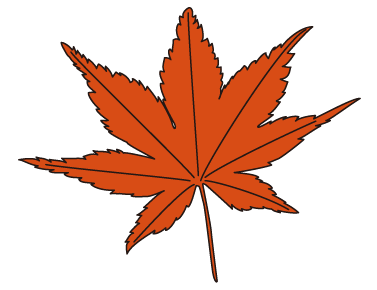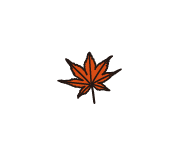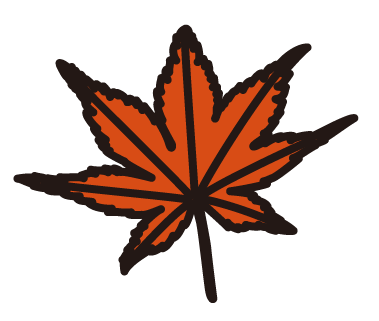[Illustrator]拡大・縮小ツールの使い方
2014年11月17日(月曜日)
昨夜、うっかり20時に寝てしまい、23時半にトイレに起きたら目がさえてしまい、結局朝の5時近くまで眠れず、思いっきり睡眠不足のスタッフ「ほ」です。
週初めから、これは辛いので、このブログをアップしたら早めに帰って眠りたいと思います。。
さて、今回もイラストレーターのツール紹介です。
拡大・縮小ツール
その名の通り、オブジェクトの拡大や縮小を行うツールなのですが、イラストレーターにはバウンディングボックスという大変便利な機能があり、そこについたサイズ変更ハンドルでオブジェクトのサイズ変更ができるので、あまり活躍するシーンはありません。
ただ、イラストレーターのオブジェクトには、バウンディングボックスが出てこないものもあります(例えばグラフ)。
そういったパーツのサイズ変更をするときには、知っておくと便利です。
基本的な使い方はいたって簡単で、オブジェクトを選択した状態で、拡大・縮小ツールに持ち替え、オブジェクトを外側にドラッグすると拡大、内側にドラッグすると縮小します。
拡大や縮小は、オブジェクト内に表示されている基準点にしたがって行われます。
初期設定では、基準点はオブジェクトの中心にありますから、ドラッグするとオブジェクトの中心から放射状に拡大または縮小が行われます。
オブジェクトを選択し、拡大・縮小ツールに持ち替えた後、画面内の任意の場所をクリックすることで基準点を移動することができます。
基準点を移動すると、拡大縮小のされ方も変化します。
ちなみに、ツールパネル上で拡大・縮小ツールをダブルクリックするとダイアログが開きます。
ここでサイズを数値で指定することができるのですが、このダイアログで注目したいのがここです。
「線幅と効果を拡大・縮小」
最初はチェックが外れています。
これはつまり、「オブジェクトを拡大縮小しても線の太さは変わりませんよ」
ということです。
これは、1つのオブジェクトをコピーペーストで使いまわしてサイズを変えても線の太さが変わらないわけですから、図面なんかを作成する際に非常に便利です。
ただ、イラストを描いたような場合、このチェックが外れたまま、リサイズをおこなうと…
ちょっと見えづらいですね。
ズームアップしてみましょう。
あらら、線が一緒に細くなってくれないため、細かいディテールがつぶれてしまっています。
こうならないようにするためには、拡大縮小のダイアログで、「線幅と効果も拡大・縮小」のチェックを入れておきます。
作成する作品の状況に応じてチェックを切り替えて使うようにしましょう。
バンフートレーニングスクールでは、イラストレーター講座を開講しています。
このブログで記事を書いているスタッフ「の」やスタッフ「ほ」が基本操作からマニアックなテクニックまで幅広くレクチャー!
まったくの初心者の方大歓迎!ある程度ご経験のある方向けの実践編もご用意しております。
詳しくは、下記詳細ページをご覧ください。
スタッフ 「ほ」
最新記事 by スタッフ 「ほ」 (全て見る)
- [Photoshop]生成塗りつぶしを使ってみよう - 2023
- [Premiere Pro]使わなかったデータをプロジェクトから除外する - 2022
- [新講座]イラストレーター(オンライン講座)始めました - 2022