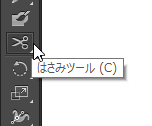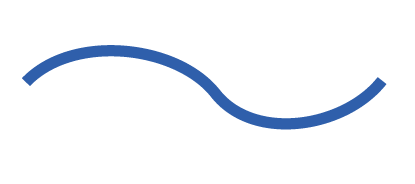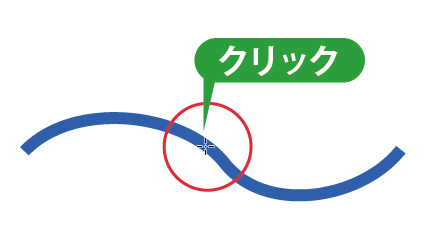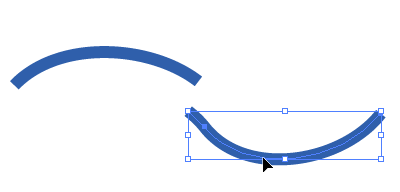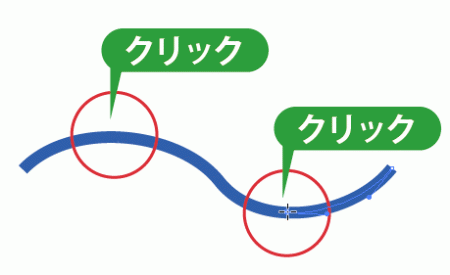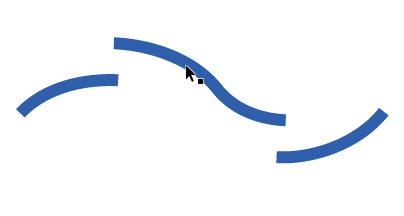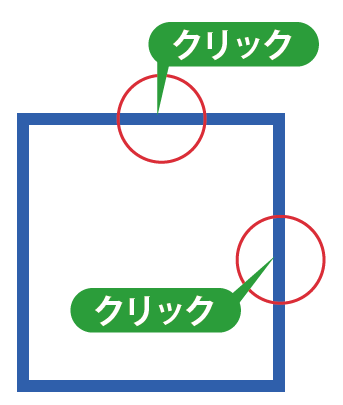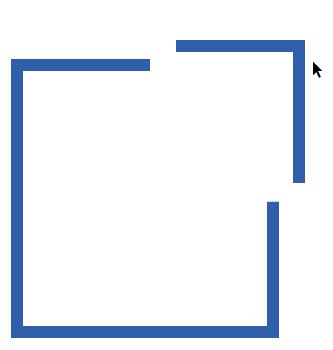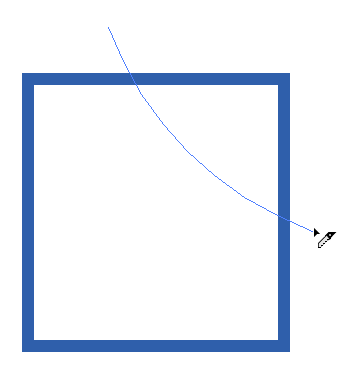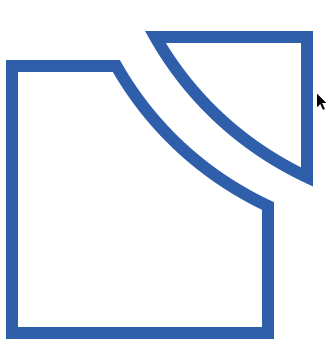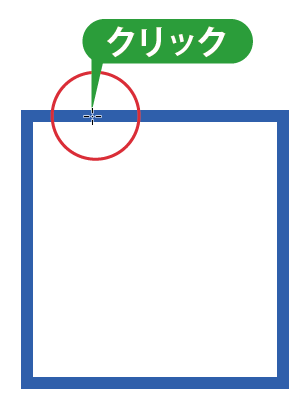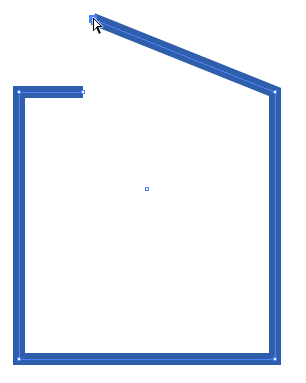[Illustrator]はさみツールの使い方
2014年10月23日(木曜日)
長いことこじらせていた風邪からやっと回復しました。
皆様も体調には十分にご注意ください。スタッフ「ほ」です。
さて、今回もイラストレーターのツールをご紹介していきます。
今日のツールは「はさみツール」
描いたパスを名前の通り、チョッキン!って切るためのツールです。
まずは基本から
こういった描かれた線がありまして…
線の途中をはさみツールでクリックします。
選択ツールに持ち替えてパスを移動してみると、はさみツールでクリックした位置で線が切れているのがわかります。
ちなみに2ヶ所をクリックすれば…
クリックした場所すべてが切断されます。
はさみツールは、長方形などのクローズパス(閉じられたオブジェクト)にも利用できます。
長方形のこの2ヶ所でクリックをすれば…
こんな感じで分断をすることができます。
次回ご紹介予定のナイフツールと少し挙動が似ているような気もしますが…ナイフツールで長方形を下図のようにドラッグすると…
↓のように、分断された各パーツがクローズパスになるところが大きく違います。
話をはさみツールに戻します。
この長方形を2ヶ所ではなく、この1か所だけをはさみツールでクリックして…
ダイレクト選択ツールで切断した部分のアンカーポイントを移動させると、下図のようにふたを開けた箱のような変形をすることができます。
形状を途中で分断したい場合や、形状の一部分だけを切り出して利用したい場合などに便利なツールです。使えるシーンがあったら、どんどん使っていきましょう。
バンフートレーニングスクールでは、イラストレーター講座を開講しています。
このブログで記事を書いているスタッフ「の」やスタッフ「ほ」が基本操作からマニアックなテクニックまで幅広くレクチャー!
まったくの初心者の方大歓迎!ある程度ご経験のある方向けの実践編もご用意しております。
詳しくは、下記詳細ページをご覧ください。
スタッフ 「ほ」
最新記事 by スタッフ 「ほ」 (全て見る)
- [Photoshop]生成塗りつぶしを使ってみよう - 2023
- [Premiere Pro]使わなかったデータをプロジェクトから除外する - 2022
- [新講座]イラストレーター(オンライン講座)始めました - 2022