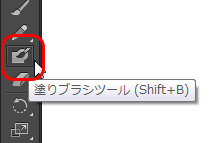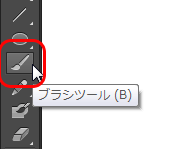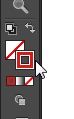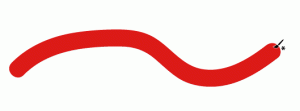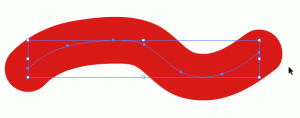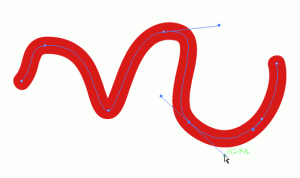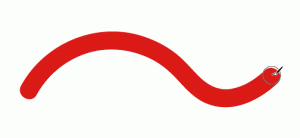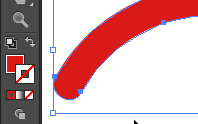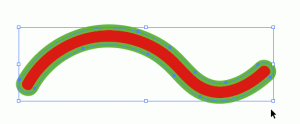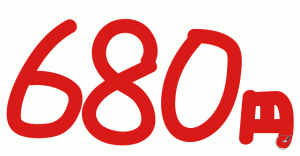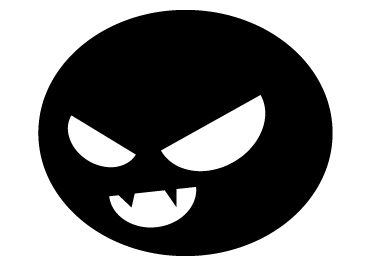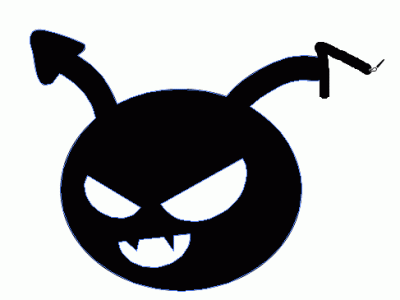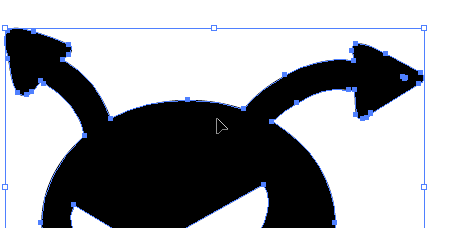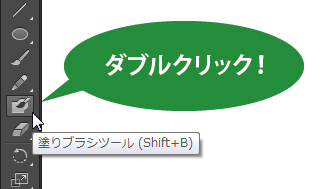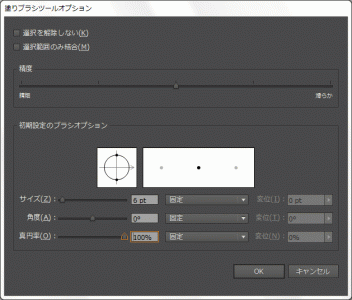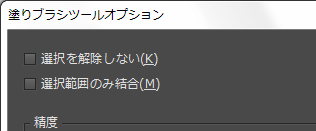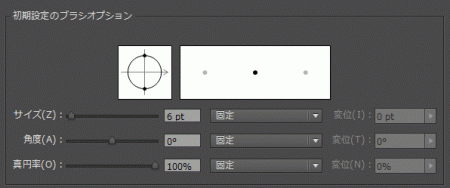[Illustrator]塗りブラシツールの使い方
2014年10月16日(木曜日)
季節の変わり目の寒暖が激しい毎日ですが、見事に風邪にやられました、スタッフ「ほ」です。
皆様もお気をつけください。
今回もイラストレーターのツールをご紹介していきます。
今日ご紹介するツールは、「塗りブラシツール」
ちょっと変わった面白いツールです。
以前、ご紹介しているブラシツールとの違いで見ていきましょう。
ちなみにブラシツールは↓です。
ブラシツールの詳しい使い方は↓をご参照ください。
[Illustrator]ブラシツールの使い方
ブラシツールで線の色を指定し…
画面の中でドラッグをすると…
ドラッグした軌跡で線が引かれます。ここで作られるのは、あくまでもパス(線)ですから、書いた後で、線の太さを変更したり…
方向線、方向点を編集して別の形状にすることも可能です。
では、次に塗りブラシツールで同じような線を描いてみます。
先ほどと同じく、線の色を指定して、ドラッグで線を描きます。
パッと見た感じは、ブラシツールで描いた線と変わりなく見えますが、こちらは選択ツールで選択をしてみると、線ではなく、塗りの情報に変わっているのがわかります。
塗りブラシツールで描かれた線は、描き終わった瞬間に塗りの色に変換されます。
そのため、後から「線」パネルを利用しても線の太さを変えることはできません。
その代わりというわけではないですが、塗りの情報になったということは、線の情報を追加できるわけで…
こんな感じで描いた線に縁取りをつけることができます。
塗りブラシツールを使ってフリーハンドで文字を書いてあげれば…
フチ付きの文字も簡単に書けますね。
さらに、塗りブラシツールは「同じ色のオブジェクトと合体する」という性質を持っています。
たとえば、こんな感じのイラストを描いておいて…
塗りブラシツールでパーツを描き足すと…
描き終えた時点で、すべて1オブジェクトに合体します。
イラストを「ちょい描き足したい」という場合に便利ですね。
ちなみに塗りブラシツールの太さの指定をはじめとする、各種設定は「塗りブラシツールオプション」で行います。
塗りブラシツールオプションは、ツールパネルから塗りブラシツールをダブルクリックすると開きます。
以下のようなダイアログが開きます。
上から順に見ていきましょう。
「選択を解除しない」
デフォルトではチェックが外れています。塗りブラシツールは線を描くと、描き終わった瞬間に選択が解除されますが、ここのチェックを入れることで選択を維持した状態にしてくれます。
「選択範囲のみ結合」
デフォルトではチェックが外れています。塗りブラシツールは、オブジェクトが選択されている、されていないに関わらず、同じ色のオブジェクトに触れるように線を描くと自動的に合体が行われますが、このチェックを入れておくことで、選択されているオブジェクトとのみ合体が行われるようになります。
「精度」
デフォルトでは中央にゲージがあります。
このゲージを左に寄せるほど、自分のドラッグした軌跡が忠実に線として再現されます。
ゲージを右に寄せるほど、線が滑らかに修正されます。
ただ、あまり右に寄せすぎると、本来必要だったディテールまで修正でおかしくなることがありますので、よほどのことがなければ中央のままでいいと思います。
このエリアでブラシのサイズと形状を変更します。
「サイズ」
ブラシの太さの調整です。数値が大きいほど太いブラシになります。
「角度」
後述の「真円率」で楕円形にしているときに楕円形の角度を調整します。
「真円率」
デフォルトでは100%になっています。
この数値を小さくすると、ブラシの形状がつぶれた楕円形に変わっていきます。
一番よく使いそうなのはブラシのサイズですが、これは毎回このダイアログを開くのも大変ですから、キーボードショートカットを覚えちゃいましょう。
[ キー …ブラシを細くする
] キー …ブラシを太くする
イラストを描く人には、覚えておくと便利なツールかと思います。ぜひぜひお試しください。
バンフートレーニングスクールでは、イラストレーター講座を開講しています。
このブログで記事を書いているスタッフ「の」やスタッフ「ほ」が基本操作からマニアックなテクニックまで幅広くレクチャー!
まったくの初心者の方大歓迎!ある程度ご経験のある方向けの実践編もご用意しております。
詳しくは、下記詳細ページをご覧ください。
スタッフ 「ほ」
最新記事 by スタッフ 「ほ」 (全て見る)
- [Photoshop]生成塗りつぶしを使ってみよう - 2023
- [Premiere Pro]使わなかったデータをプロジェクトから除外する - 2022
- [新講座]イラストレーター(オンライン講座)始めました - 2022