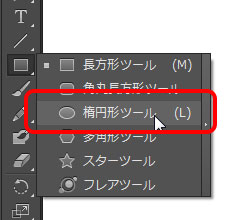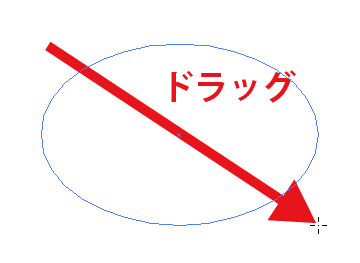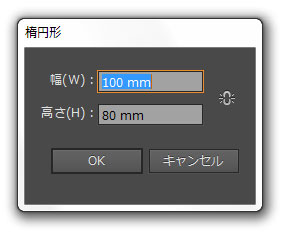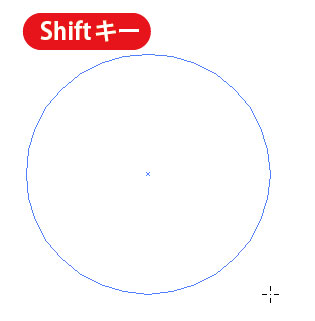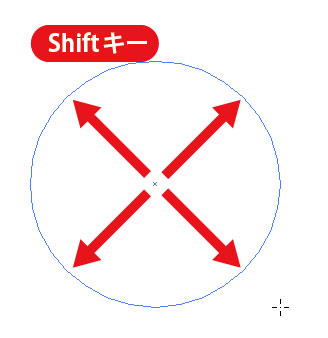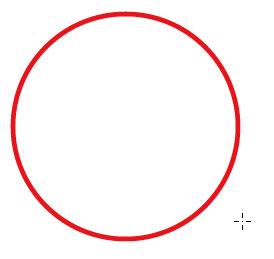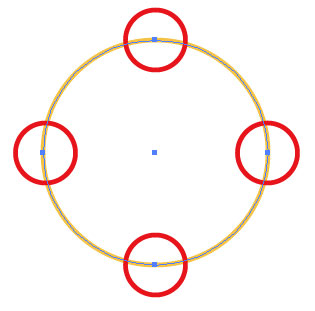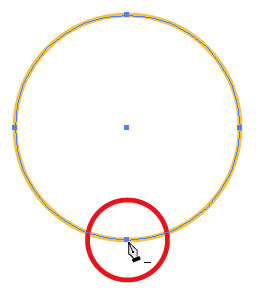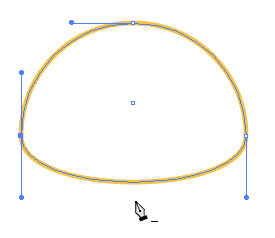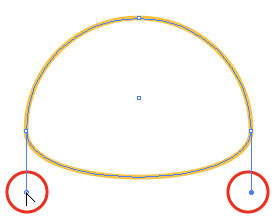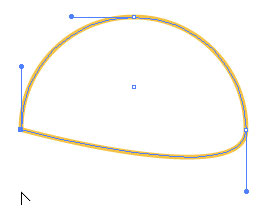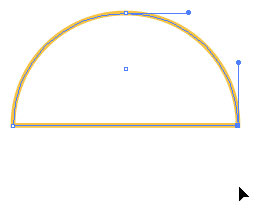[Illustrator]楕円形ツールの使い方
2014年8月25日(月曜日)
8月も残すところあと1週間となりました。学生さんは、あせり始める頃ですね。
私は宿題は後回しにするタイプだったので、たいていこの頃から顔が青ざめながらも「あと一週間あるし!」って遊びに行っちゃうダメな子でした。
こんにちは、スタッフ「ほ」です。
今日のツールは、楕円形ツールです。
使い方は、長方形ツールとほぼ一緒です。
ツールを持って画面内で斜めにドラッグをすると楕円形が描かれます。
画面内をクリックすると、幅と高さを数値で指定することができます。
Shiftキーを押しながら描くと正円に。
Alt(Macはoption)キーを押しながらで中心から広がるように。
Shiftキー+Alt(Macはoption)キーで中心から広がる正円が描けます。
…とまぁ、本当に長方形ツールと同じ使い方ですから、何の目新しさもないエントリーになっちゃいますね。
ひとつ、おまけで半円の描き方を載せておきます。
半円は、一発で描けるツールはありませんから、これまでご紹介してきたツールを組み合わせて作成することになります。
最初に、楕円形ツールで円を1つ描きます。
ツールで描かれた円形には、この4カ所にアンカーポイントが存在します。半円の場合、このアンカーポイントを1つ削除します。
アンカーポイントの削除ツールで、このアンカーポイントをクリックして削除します。
こんな形になりました。このままでは、下に伸びている方向線の影響で、下部に線が膨らんでしまっています。
アンカーポイントツールに持ち直し、それぞれの方向点をクリックします。この作業で、それぞれ下方向に伸びた方向線を消すことができます。
こうなって
こうなりました。
できあがり!
一見ペンツールで描かなければいけなさそうな形状も、こうして基本図形から改造することも可能です。これまでご紹介してきたツールとの連携で考えられるようになれば、あなたもイラストレーターマスターです。
バンフートレーニングスクールでは、イラストレーター講座を開講しています。
このブログで記事を書いているスタッフ「の」やスタッフ「ほ」が基本操作からマニアックなテクニックまで幅広くレクチャー!
まったくの初心者の方大歓迎!ある程度ご経験のある方向けの実践編もご用意しております。
詳しくは、下記詳細ページをご覧ください。
スタッフ 「ほ」
最新記事 by スタッフ 「ほ」 (全て見る)
- [Photoshop]生成塗りつぶしを使ってみよう - 2023
- [Premiere Pro]使わなかったデータをプロジェクトから除外する - 2022
- [新講座]イラストレーター(オンライン講座)始めました - 2022