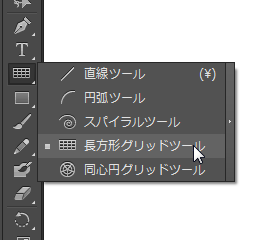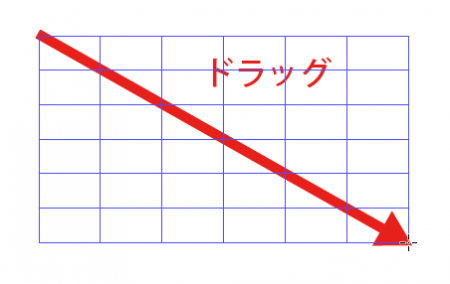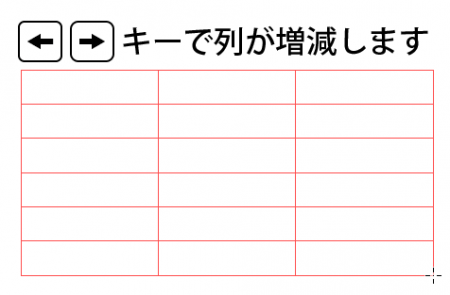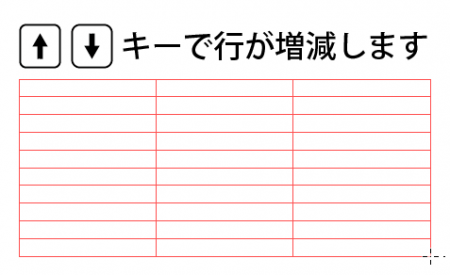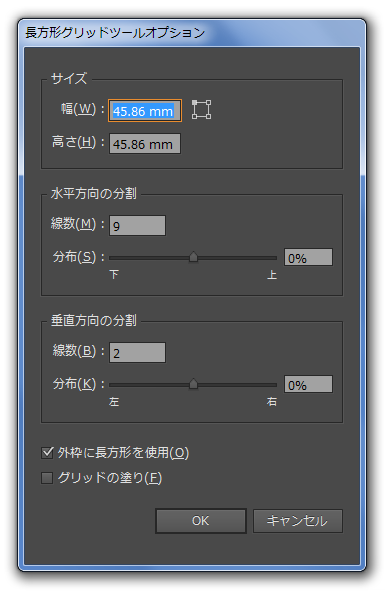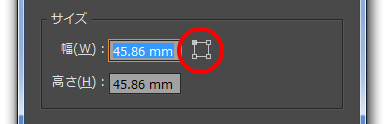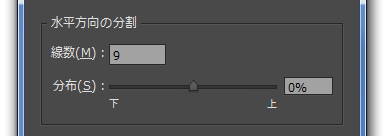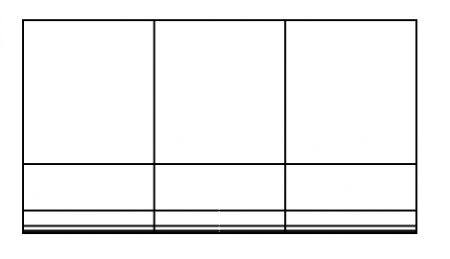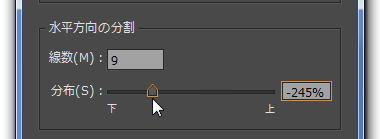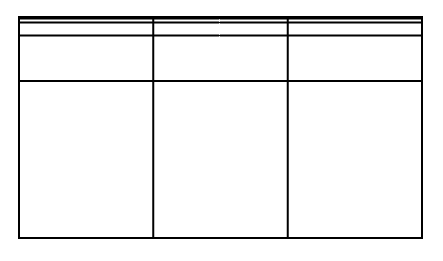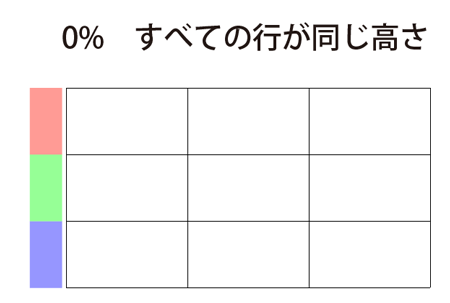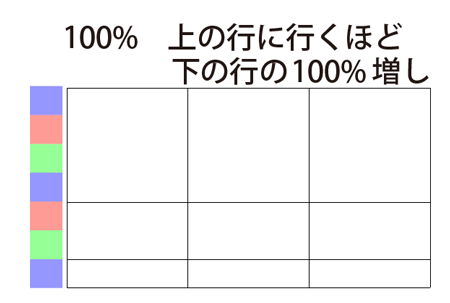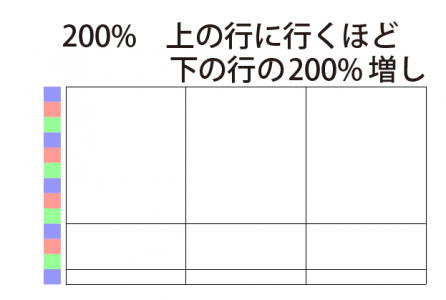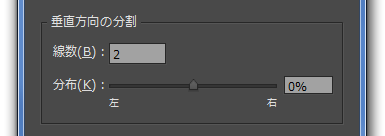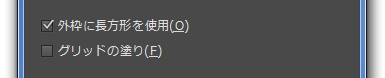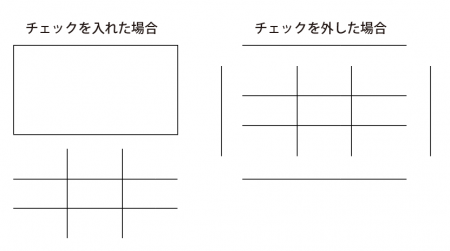[Illustrator]長方形グリッドツール
2014年8月18日(月曜日)
夏になる前は、「今年こそ海に行く!」と心に決めていたのに、いまだに行けておりません…
砂浜で泳ぐよりも、岩場で魚を捕ったりして遊ぶ磯遊びの方が好きなスタッフ「ほ」です。
一週間ぶりとなりました、イラストレーターのツール紹介です。
今回のツールはこちら
長方形グリッドツール!
表を描く際に非常に重宝するツールです。
まずは基本的な使い方から。
ツールを持って、画面内でドラッグをします。
これだけで、表組みのグリッド線を描くことができます。
初期設定では、6行6列のグリッドが描かれますが、ドラッグをしている最中にキーボードの左右の矢印キーを押すと、列の増減を行うことができます。
同様に、上下の矢印キーでは行を増減させることができます。
細やかな調整を行う場合は、ツールを持って画面内をクリックします。
以下のようなダイアログが出てきます。
サイズ欄は、名前の通りで、これから描かれる長方形グリッドのサイズを指定する部分です。
ちなみに幅と高さ欄の右側にあるマークは、長方形グリッドが画面内に描かれる際に、クリックした部分を長方形のどの部分にするのか?(基準点はどこにするか?)の指定です。
「水平方向の分割」では、行の調整を行います。
入力する数値が「行数」ではなく、「線数」であることに注意してください。
行数を2行にするためには、間の境界線は1本ですから、線数は「1」になります。
10行にしたければ、線数は「9」。欲しい行数から1を引いた数値を入力しましょう。
「分布」は、行の高さの調整です。「上」方向にドラッグをして、グリッドを描くと…
上の行ほど、高さが高く、下の行ほど、高さが低くなります。
逆に「下」方向に寄せてグリッドを描くと、その逆になります。
ちなみに「分布」はパーセンテージで指定されますが、これが何に対するパーセンテージなのか?
ちょっと実験してみました。
わかりやすく行数を3行(線数2)にして検証してみます。
まずは、分布が0%の設定から。
この場合は、すべての行が同じ高さで表示されます。
数値を100%にしてみました。
一番下の小さい行を基準にして、上の行に行くほど、倍々になっていく設定です。
「下の行に+100%する」、つまり常に下の行に対して200%の高さが指定されていく、という感じです。
これは比較的わかりやすいですね。
次に数値を200%にしてみました。
これは、上の行が下の行の200%増しの状態になります(つまり3倍)。
続いて、「垂直方向の分割」です。
これは、先ほどの列バージョンです。
「線数」で列数を、分布で各列の幅を調整します。
「外枠に長方形を使用」は、チェックを入れると、グリッドの構造を「長方形+中の境界線」にします。
チェックが外れていると、すべての直線が独立してグリッドが作成されます(グループ化はかかっています)。
「グリッドに塗り」は、出来上がったグリッド内を塗りつぶすかどうかの指定です。
ちなみに「外枠に長方形を使用」のチェックが外れている場合は、グリッドの塗りは適用されません。
さぁ、どうでしょう?
知らなかった方は、ぜひ使ってみてください。表の作成がぐっと楽になりますよ。
知っていた方も、あいまいに使っていた部分が、今回のエントリーで少しでもクリアになれば幸いです。
バンフートレーニングスクールでは、イラストレーター講座を開講しています。
このブログで記事を書いているスタッフ「の」やスタッフ「ほ」が基本操作からマニアックなテクニックまで幅広くレクチャー!
まったくの初心者の方大歓迎!ある程度ご経験のある方向けの実践編もご用意しております。
詳しくは、下記詳細ページをご覧ください。
スタッフ 「ほ」
最新記事 by スタッフ 「ほ」 (全て見る)
- [Photoshop]生成塗りつぶしを使ってみよう - 2023
- [Premiere Pro]使わなかったデータをプロジェクトから除外する - 2022
- [新講座]イラストレーター(オンライン講座)始めました - 2022