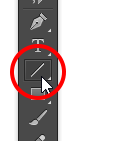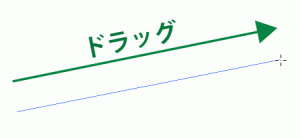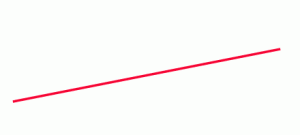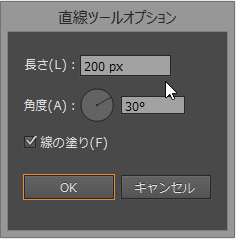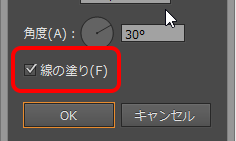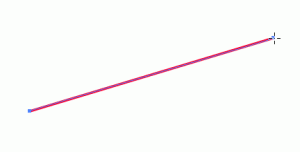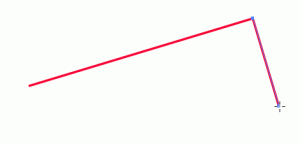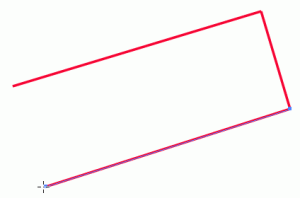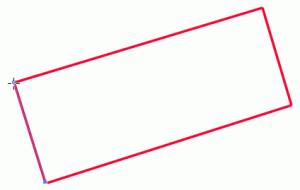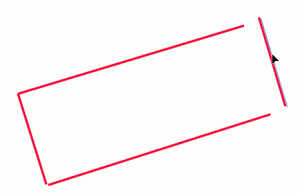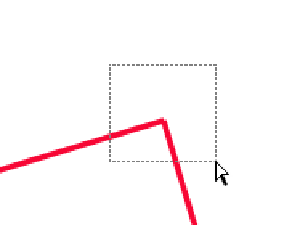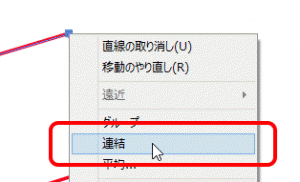[Illustrator]直線ツールの使い方
2014年7月28日(月曜日)
先週、少し早目の夏休みをいただきましたスタッフ「ほ」です。
静岡県でリアルサイズのトーマスに乗ってきましたよ!すごく楽しかったです。
さて、気力も充実したところで、張り切っていきましょー。
イラストレーターの全ツール紹介。
今日は「直線ツール」です。
名前の通りで直線を引くためのツールです。
使い方は非常に簡単で、画面の中でドラッグをするだけ。
これでドラッグした軌跡の直線が描かれます。
水平線や垂直線を描きたい場合はShiftキーを押しながらドラッグをします。
※Shiftキーを押している間は45度刻みの角度で線が描かれます。
また、Altキー(Macはoptionキー)を押しながらドラッグをすると、中心から両端に広がるように直線が描かれます。
長さに関しては完全にフリーハンドになりますので、決まった長さで直線を引きたい場合や、45度単位以外の角度で線を引きたい場合には、画面の中でクリックをします。
ダイアログが表示されますので、長さと角度を指定して「OK」をクリックします。
直線ツールで線を描くと、自動的に塗りの色は透明になりますが、その後の作業工程も考えて塗りの色を保持しておきたい場合は、ダイアログの「線の塗り」にチェックを入れておくと、設定されている色を保持してくれます。
ただ、直線ツールでは使いどころがない、というのが正直なところですので、このチェックはあまり気にしなくて大丈夫です。
次回ご紹介する円弧ツールの方だと指定する意味があると思うので、このチェックに関しては、また次回ご紹介します。
さて、かなり直感的に使用できる直線ツールですが、1つ欠点(?)もあります。
たとえば、直線ツールで線を描いて、
描いて
さらに描いて
さらにさらに描いて、
四角形を描いても、これは4本の直線の集合体ではありますが、四角形としては認識されません。
選択ツールで移動してみると、直線が4本ともバラバラになっているのがわかります。
これを四角形として認識させるためには、アンカーポイントの連結を行うことになります。
ダイレクト選択ツールに持ち替え、結合したいアンカーポイントをドラッグで囲みます。
ちょうどアンカーポイントが重なっていますから、クリックではなくてドラッグで囲んでください。
選択ができたら「オブジェクト」メニューから「パス」→「連結」を実行します。
※Windowsの場合は、選択したパス上で右クリック→「連結」でも同じことが行えます。
※連結のショートカットキーはCtrl+J(Macはcommand+J)です。
これをすべてのアンカーポイントで実行することでバラバラだったパスを1つのオブジェクトとして認識するようになります。
サクッと直線を引きたい時には非常に重宝する直線ツール。
これまで使ってなかった人も、ぜひこの記事をきっかけに使ってみてください!
バンフートレーニングスクールでは、イラストレーター講座を開講しています。
このブログで記事を書いているスタッフ「の」やスタッフ「ほ」が基本操作からマニアックなテクニックまで幅広くレクチャー!
まったくの初心者の方大歓迎!ある程度ご経験のある方向けの実践編もご用意しております。
詳しくは、下記詳細ページをご覧ください。
スタッフ 「ほ」
最新記事 by スタッフ 「ほ」 (全て見る)
- [Photoshop]生成塗りつぶしを使ってみよう - 2023
- [Premiere Pro]使わなかったデータをプロジェクトから除外する - 2022
- [新講座]イラストレーター(オンライン講座)始めました - 2022