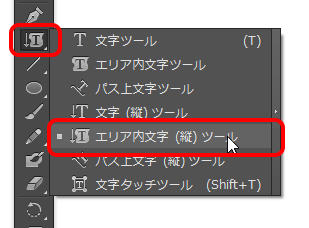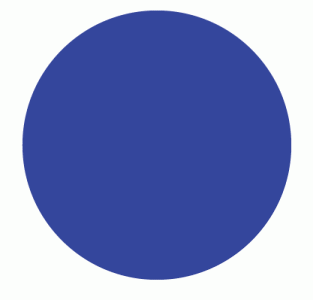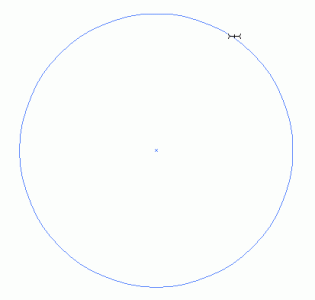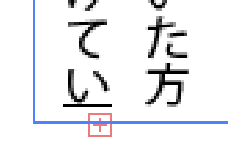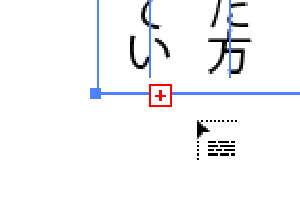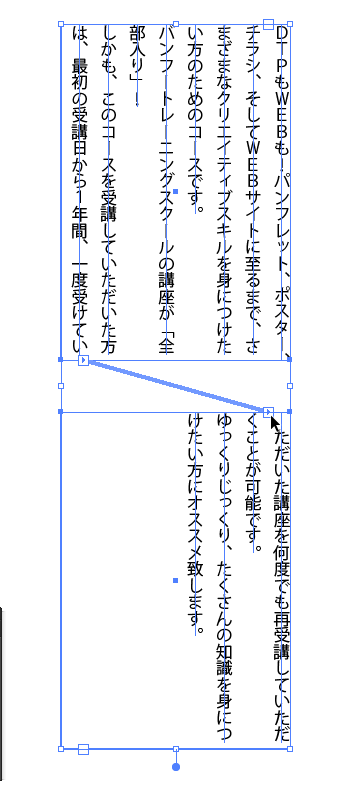[Illustrator]エリア内文字(縦)ツールの使い方
2014年7月13日(日曜日)
カーッと暑くなってきましたねー。アイスが恋しい季節になりました。
チョコミント好きとしては、月末に発売予定のハーゲンダッツは見逃せません。
スタッフ「ほ」です。
さて、今日もイラストレーターのツール紹介をグイグイ進めていきます。
エリア内文字(縦)ツールです。エリア内文字ツールの縦書きバージョンですね。
何か形状を描いておいて…
エリア内文字(縦)ツールで形状のフチをクリックすると、オブジェクトの色が透明になり、内部にカーソルが点滅します。
文字を入力していけば、形状に収まるように文字が折り返されていきます。
…と、ここで終わってしまうと、エリア内文字ツールと何も変わりませんので、今日はもうひとつ便利情報を。
エリア内文字(縦)ツールで、文章を流し込んで、文章が収まらずにあふれてしまった場合、形状の左下に赤い+マークが表示されます。
文字サイズを小さくしたり、形状を大きくして文章を収める方法もありますが、このあふれてしまった部分を別の形状に流し込むことができます。
この赤い「+」マークをクリックします。マウスの形状が以下のように変化します。
この状態で、次の形状のフチをクリックすると、次の形状内に文章の続きが流れ込んでいきます。
これを知っていれば、段組みの文章を作成することができますねっ!
ちなみに、この機能は横書きの場合でも使えますので、活用してみてください。
バンフートレーニングスクールでは、イラストレーター講座を開講しています。
このブログで記事を書いているスタッフ「の」やスタッフ「ほ」が基本操作からマニアックなテクニックまで幅広くレクチャー!
まったくの初心者の方大歓迎!ある程度ご経験のある方向けの実践編もご用意しております。
詳しくは、下記詳細ページをご覧ください。
スタッフ 「ほ」
最新記事 by スタッフ 「ほ」 (全て見る)
- [Photoshop]生成塗りつぶしを使ってみよう - 2023
- [Premiere Pro]使わなかったデータをプロジェクトから除外する - 2022
- [新講座]イラストレーター(オンライン講座)始めました - 2022