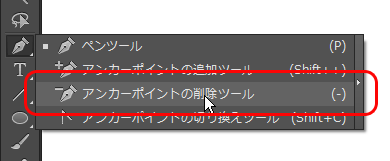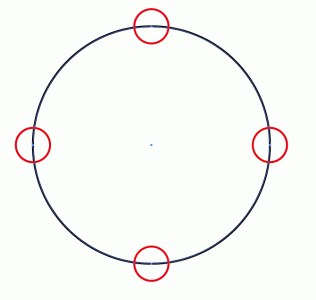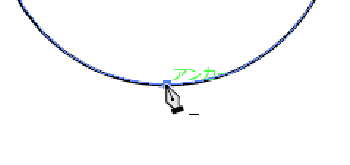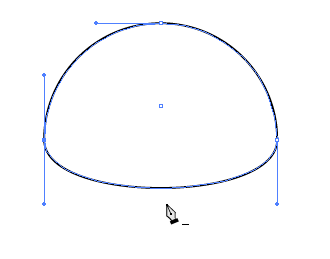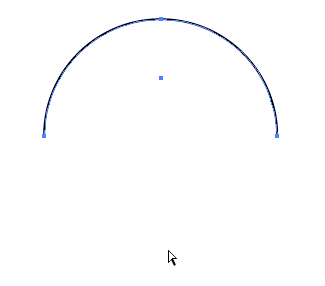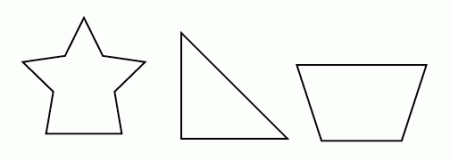[Illustrator]アンカーポイントの削除ツールの使い方
2014年6月16日(月曜日)
先週のスタッフ「J」が書いたエントリーを読んで、めちゃくちゃ東武ワールドスクエアにいってみたいスタッフ「ほ」です。
ここで撮影した写真で合成写真作ったら、めっちゃ面白そうですよね。
天気のよさそうな季節に行ってみたいと思います。
さて、今日もイラストレーターのツール紹介いってみましょう。
今日のツールは「アンカーポイントの削除ツール」です。
前回のエントリーで、スタッフ「の」がアンカーポイントの追加ツールをご紹介しているので、まぁ、どんなものか察しはつくと思います。
たとえば、楕円形ツールで描いた丸。
アンカーポイントがこの4箇所にあります。
アンカーポイントの削除ツールを利用して、一番下のアンカーポイントをクリックしてみましょう。
クリックされたアンカーポイントが削除され、両隣にあるアンカーポイント同士がパスでつながります。
作成しているオブジェクトに余計なアンカーポイントがある場合にこれで削除ができるわけですが、ダイレクト選択ツールと混同しがちなので注意して下さい。
たとえば、さきほど削除したアンカーポイント。アンカーポイントの削除ツールじゃなくて、ダイレクト選択ツールで、このアンカーポイントだけを選択してDeleteキーなどで削除をすると、こうなります。
オープンパスになるんですね。
アンカーポイントの削除ツールの場合はクローズパスになります。
アンカーポイントを削除する、いう点では同じなのですが、結果が異なりますので、自分が作成したい結果がオープンパスなのか、クローズパスなのかで選択していただけるといいと思います。
さて、以下はアンカーポイントの削除ツールで作成した図形です。
どうやって作るのかわかりますか?答えがわからない方はスクールで講師を捕まえて聞いてみて下さい。
さぁ、今日は簡単ですが、この辺にしておきます。
バンフートレーニングスクールでは、イラストレーター講座を開講しています。
このブログで記事を書いているスタッフ「の」やスタッフ「ほ」が基本操作からマニアックなテクニックまで幅広くレクチャー!
まったくの初心者の方大歓迎!ある程度ご経験のある方向けの実践編もご用意しております。
詳しくは、下記詳細ページをご覧ください。