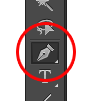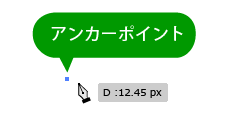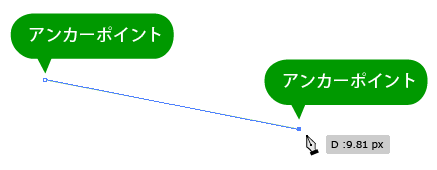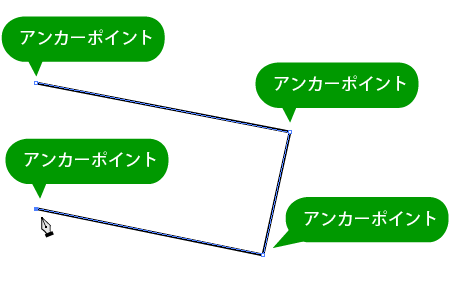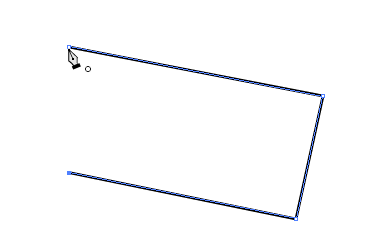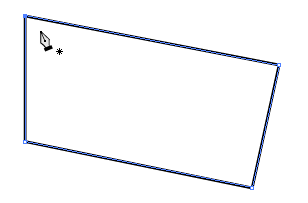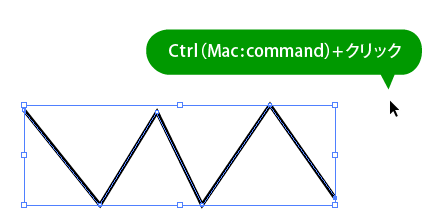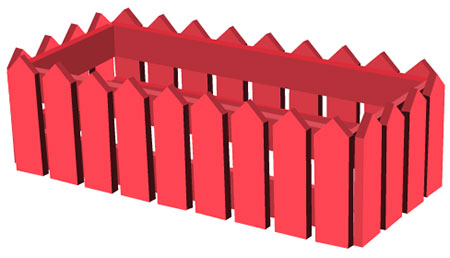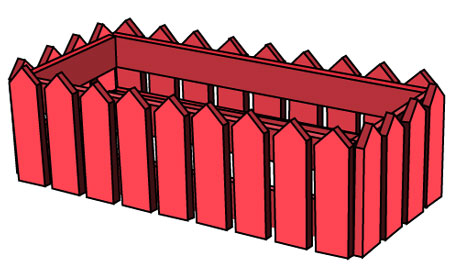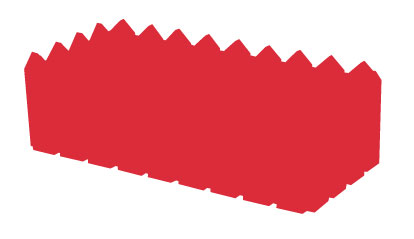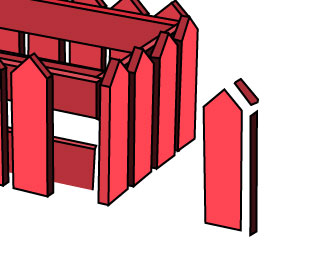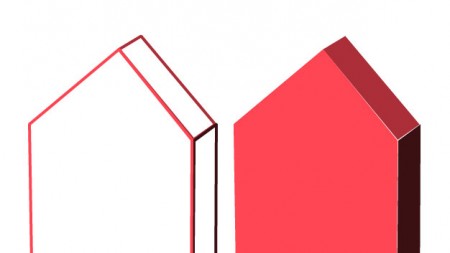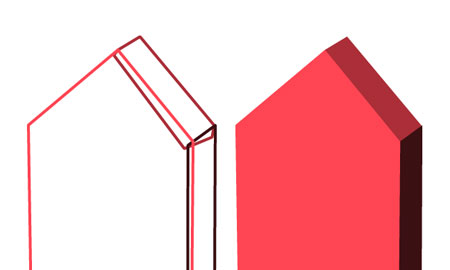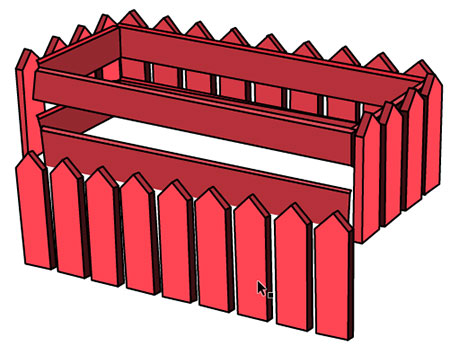[Illustrator]ペンツールの使い方 1
2014年6月5日(木曜日)
うぅ、週間天気予報にズラーっと雨マークが並ぶと、ちょっと憂鬱ですね…
ま、こんな時は晴耕雨読。家でのんびりスタッフブログ読みましょー。
こんにちは、スタッフ「ほ」です。
今日は、Illustratorで絵を描くときの要のツールとも言える「ペンツール」の使い方です。
チャレンジしたことがある人は、わかると思いますが、かなりクセのあるツールです。
直線と曲線で描き方がまるで違うので、今回は直線の描き方をご紹介します。
1.まず基本
ペンツールでの直線は「クリック」で描きます。
画面内の好きな場所でクリックしてみて下さい。
クリックした場所に点が生み出されます。
この点のことを「アンカーポイント」と呼びます。
このアンカーポイントがこれから描かれる線の始点になります。
少し離れたところで、もう一度クリックをします。
2つ目のアンカーポイントが生み出され、1つ目のアンカーポイントの間に直線が描かれます。
この時生み出される線のことを「パス」と呼びます。
さらにクリック、クリックと続けていけば、次々とアンカーポイントが生み出され、パスが繋がっていきます。
最後に、始点のアンカーポイントにマウスポインタを合わせると、ペンアイコンの右下に○マークが表示されます。
ここでクリックをすると、パスが一周つながり、図形が完成します。
この始点と終点が繋がった図形のことを「クローズパス(閉じられた線)」と呼びます。
ちなみに始点と終点を繋ぎたくない場合……例えば以下のようなジグザクの線を描きたい場合は、線を描き終えたところでCtrlキー(MacはCommandキー)を押しながら余白部分をクリックすると線がそこで完成します。
この作業を行わないと、思わぬところに線が引かれてしまうので注意しましょう。
始点と終点が繋がっていない線のことは「オープンパス(開かれた線)」と呼びます。
描く際にShiftキーを押しながらクリックをしていくと、水平、垂直、45度の線が描けます。
2.レッツ実践
上記の手段で直線を描いていくペンツールですが、何もない白紙状態の画面に線を描くことは稀で、実際には下絵や写真をなぞって線を描いていく「トレース」と呼ばれる手法を使います。
今回は、このプランターボックスの写真をトレースして絵を描いてみようと思います。
写真をイラストレーターの画面に取り込む時には「ファイル」メニューから「配置」で行います。
写真が取り込めたら、早速ペンツールに持ち替えてパーツの角にあたる部分をクリックしながら線を繋げて引いていきます。
クローズパスが出来上がったら、塗りの色を指定していきます。
これを繰り返していけば…
こんな感じで出来上がり!
▼線をつけると、ポップなイラストに
このあたりはお好みで♪
3.失敗しないポイント
上記の方法でトレースをしていくわけですが、以下の点に注意しておきましょう。
◆トレースはパーツ単位で行う
ビギナーの方で多い失敗例が、「プランターの外枠をなぞってしまう」というもの。
これでは、最終的にこんな感じのシルエットになってしまいます。
何のイラストかわかりませんよね?
ちょっと大変ですけど、ひとつひとつのパーツをトレースする必要があります。
◆パーツは面ごとに描く
パーツごとにトレースをするといっても、パーツは複数の面で出来上がっています。
ここは、面ごとに別パーツと考えて描きましょう。写真では3面が見えていますから3つのパーツになるはずです。
◆少し重なるように描く
例えば、上記のパーツを面ごとにキッチリトレースしようとすると、よほどうまくやらないと、この境界線部分が太くなってしまったり、隙間があいてしまったり、といったトラブルになります。
ここで慎重になって神経を使うよりは、思い切って隠れてしまう方はわざとはみ出せてしまいましょう。結局隠れて見えなくなるわけですし。
この方が失敗も少ないです。
◆隠れている部分も描く
前項と意味的には同じことなんですが、隠れてしまう部分も見えない部分を補って1パーツとして描きましょう。
この方が描くのも、後から修正を加えるのも楽になります。
さてさて、いかがでしたでしょうか?
一朝一夕ではいかないツールですが、習得した時の作品の幅がぐぐーーーっと広がるのも事実です。
どうしても独学じゃ難しい…と思っている方は、ぜひスクールへ!
バンフートレーニングスクールでは、イラストレーター講座を開講しています。
このブログで記事を書いているスタッフ「の」やスタッフ「ほ」が基本操作からマニアックなテクニックまで幅広くレクチャー!
まったくの初心者の方大歓迎!ある程度ご経験のある方向けの実践編もご用意しております。
詳しくは、下記詳細ページをご覧ください。
スタッフ 「ほ」
最新記事 by スタッフ 「ほ」 (全て見る)
- [Photoshop]生成塗りつぶしを使ってみよう - 2023
- [Premiere Pro]使わなかったデータをプロジェクトから除外する - 2022
- [新講座]イラストレーター(オンライン講座)始めました - 2022