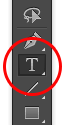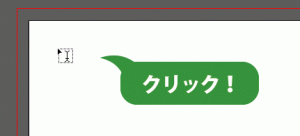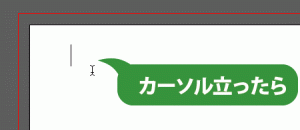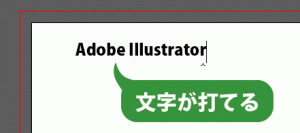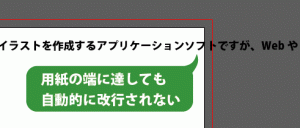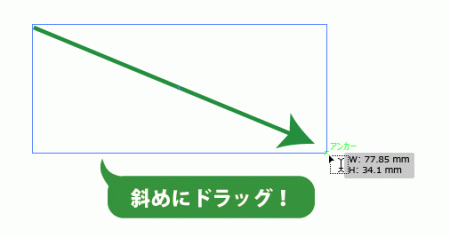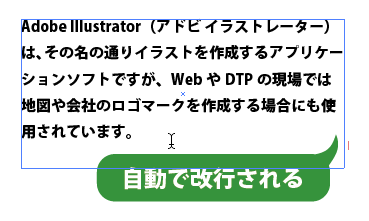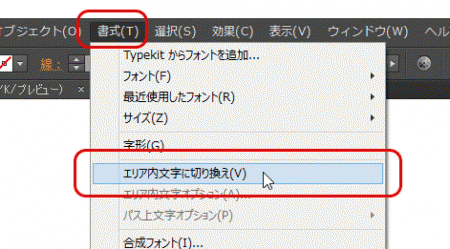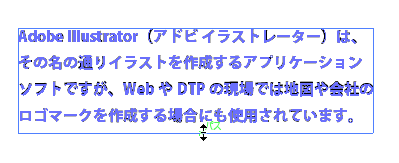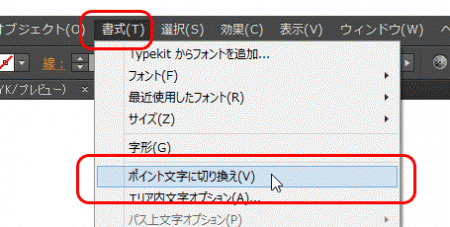[Illustrator]文字ツールの使い方
2014年6月26日(木曜日)
昨日、シフトでお休みをいただき、招待券を2枚入手したので、スイーツパラダイスさんというスイーツ食べ放題のお店に行ってきました。
どのケーキもめちゃくちゃおいしかったですよ!「甘いのならいくらでも入るよー」という方はおススメです!
で、結構自信があったのですが、結局2/3種類くらいしか食べられなかった、トホホなスタッフ「ほ」です。
さて、今日はイラストレーターツール制覇に戻りたいと思います。
使ってみるのは、「文字ツール」
名前の通り、文字を入力するツールです。
文字ツールでの入力方法は、大きく分けて2種類ありますので、ひとつずつご紹介していきたいと思います。
ポイント文字の入力
文字ツールで、画面の好きなところをクリックすると、カーソル(Iビーム)が表示されます。
そのまま、文字を入力すれば、クリックした部分を先頭に文字が入力されていきます。
用紙の内外問わずに、好きな場所に文字を入力することができます。
大変便利なのですが、長い文章を入力する際に、用紙の端まで文章が来ても、自動的に折り返しが行われず、用紙の外側まで飛び出してしまいます。
長文を入力する際には、次のエリア文字を使った入力を行います。
エリア文字の入力
一定の幅で文章を折り返したい場合は、エリア文字を使います。
文字ツールで、画面内を斜めにドラッグすると、文字を入力するためのテキストエリアが出来上がります。
文字を入力していくと、エリアの端で文章が自動的に折り返されます。
文章がボックスからあふれると、ボックス右下に赤いマークが表示され、あふれた分は非表示になります。
この場合、ボックスの高さを広げてあげることで、文字を収めることができます。
ポイント文字とエリア文字の切り替え
ポイントテキストで文字を入力した場合でも、強制的にEnterキーやReturnキーを使って改行を入れることができます。
ただし、一行ずつ改行を入れなければならない上に、文章の修正が入った場合に、改行の位置をすべて直す、といった作業が発生することも……
そこで、ポイント文字をエリア文字に切り替えることができます。
選択ツールで、ポイント文字を選択し、「書式」メニューから「エリア内文字に切り替え」をクリックします。
これでポイント文字がエリア文字に変換されます。
反対に、同じメニューを使ってエリア文字をポイント文字に変換することもできます。
意外と、なんとなく使っている人が多い文字ツール。
しっかり基本を押さえておきましょう。
バンフートレーニングスクールでは、イラストレーター講座を開講しています。
このブログで記事を書いているスタッフ「の」やスタッフ「ほ」が基本操作からマニアックなテクニックまで幅広くレクチャー!
まったくの初心者の方大歓迎!ある程度ご経験のある方向けの実践編もご用意しております。
詳しくは、下記詳細ページをご覧ください。
スタッフ 「ほ」
最新記事 by スタッフ 「ほ」 (全て見る)
- [Photoshop]生成塗りつぶしを使ってみよう - 2023
- [Premiere Pro]使わなかったデータをプロジェクトから除外する - 2022
- [新講座]イラストレーター(オンライン講座)始めました - 2022