Photoshopカスタムブラシでクリスマスツリーを描こう!
2013年12月14日(土曜日)
更新が遅くなり気付けば街はすっかりクリスマス!
街のイルミネーションがとてもきれいでワクワクします。
それでも寒いのが苦手なスタッフ『の』です。
さて、まだまだクリスマス前!
ポストカード等の背景にこんなのはどうでしょうか?
Photoshopを使って作ってみましょう。

まず『背景レイヤー』にグラデーションをひきます。
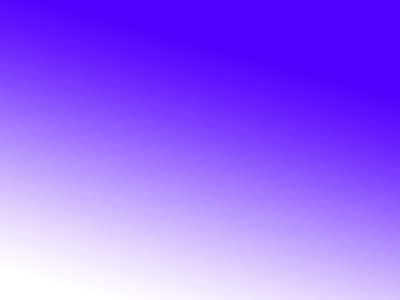
その後、新規レイヤーを作成し、『ブラシツール』を選択します。
カスタムブラシ作成の仕方は以前ご紹介しましたので、今回はもともとあるので作成したいと思います。
『ウィンドウ』メニューから『ブラシ』パネルを展開します。
CS6では、もともとついてるカスタムブラシが見つけにくいです。
『ブラシ』パネル下部にある『プリセットマネージャーを開く』をクリックします。

『プリセットの種類』右上のアイコンをクリックし、『カスタムブラシ』を選択します。
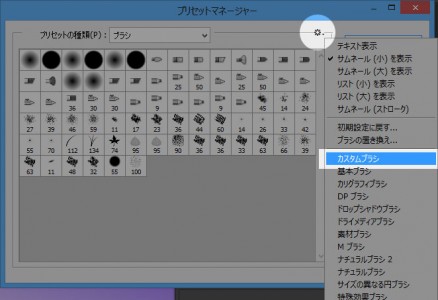
現在のブラシパネル内に追加するか、置き換えるか、を選択します。
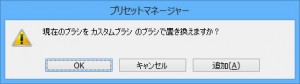
今回は追加にしました。
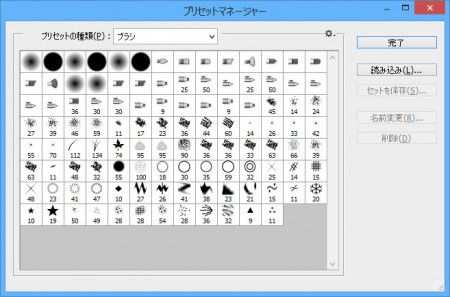
後は星のブラシを選んで画面内をクリックしていくだけです。
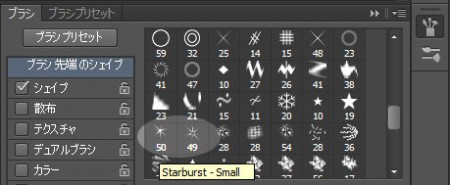
しかし、全部同じ大きさではイマイチなのでツールオプションバー『ブラシプリセットピッカー』で大きさを調整しながらクリックしていきます。
そこで、10月『バンフーセミナー』ではブラシサイズ変更のショートカットのご紹介がありました。
『[』、『]』キーをお使いの方もいらっしゃると思いますが、CS5以降便利なのが【control+option+左右へドラッグ】です。
しかしこれはMac版です。Winの方は【Alt+左右の右ドラッグ】で行けます。
【Alt+上下の右ドラッグ】で硬さの変更です。
慣れると使いやすいのでお薦めです。
さて、そもそもPhotoshopを基礎から習得されたい、とお考えの方『Photoshop講座』でお待ちしております。
以上、スタッフ『の』でした。
バンフートレーニングスクールでは、フォトショップ講座を開講しています。
このブログで記事を書いているスタッフ「の」やスタッフ「ほ」が基本操作からマニアックなテクニックまで幅広くレクチャー!
まったくの初心者の方大歓迎!ある程度ご経験のある方向けの実践編もご用意しております。
詳しくは、下記詳細ページをご覧ください。
スタッフ 「の」
最新記事 by スタッフ 「の」 (全て見る)
- [Illustrator] 「クロスと重なり」 - 2025
- [Illustrator] 「丸数字」「自動伸縮する枠」 - 2020
- [InDesign] 「段落境界線」使用事例 - 2020