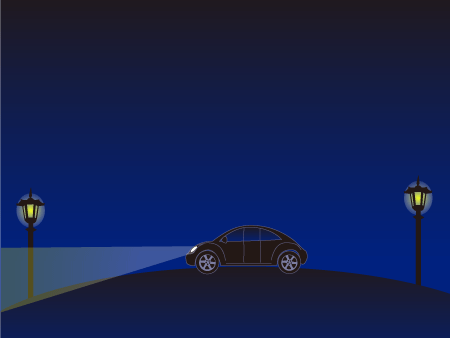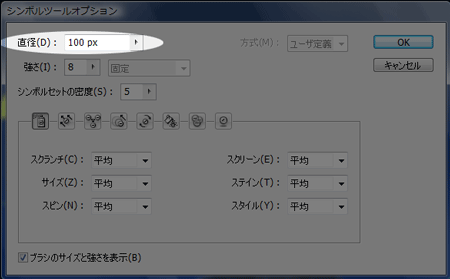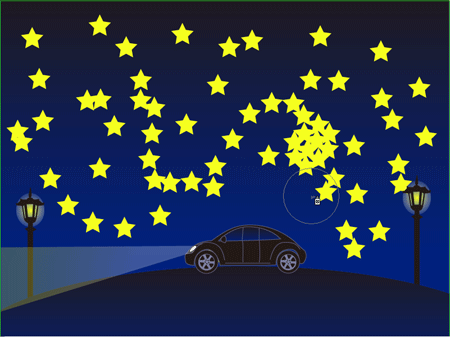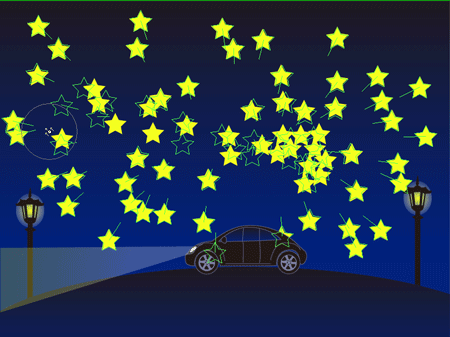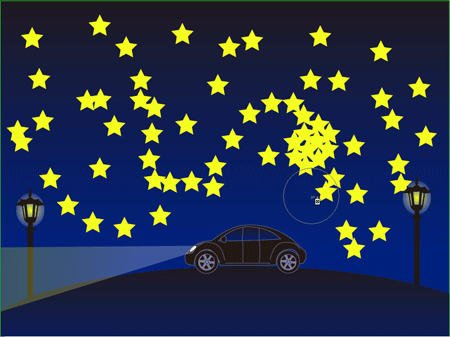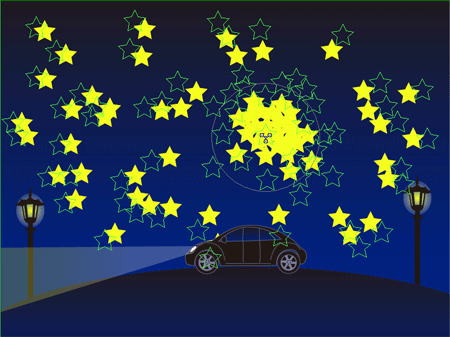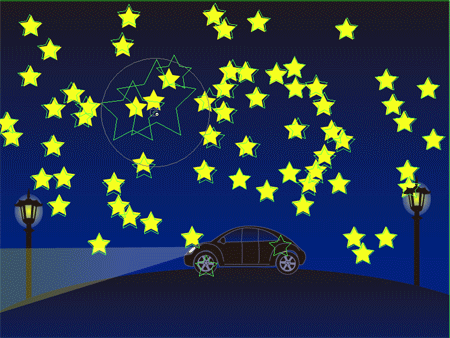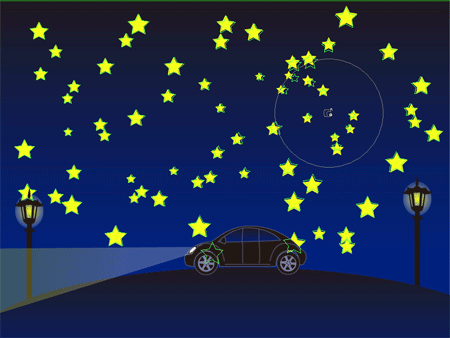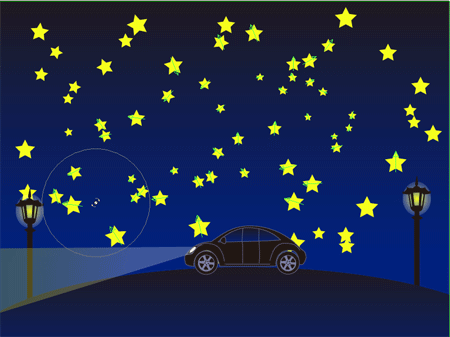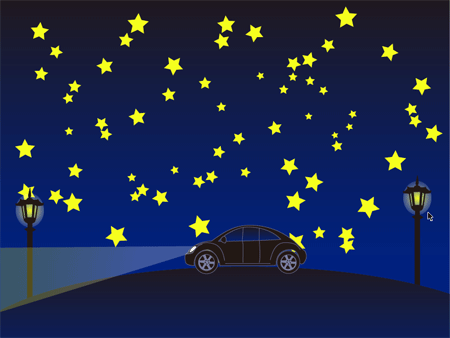[Illustrator]シンボル その3
2010年9月14日(火曜日)
あ~、長く期間があいてしまいました。。
すみません。
ガリガリ君の消費が半端じゃないスタッフ「ほ」です。
人づてにガリガリ君の「梨」がおいしいよ、と伝え聞いて、食べてみたところ、家のまわりが梨園だらけ、という梨どころに住んでいる私も「んまいっ!」と思いました。
それから自分の中で定番にしようと思っていたら、期間が終了したのか、近所のお店で見なくなってしまいました…・残念。
今回のテーマも「シンボル」です。
今までのエントリーはこちらからどうぞ
↓↓こちらからダウンロードしてください↓↓
Zip形式で保存してありますので、解凍してご利用ください。
ちなみに「↑みたいなイラストを描けるようになりたい!」という方は、バンフートレーニングスクールのIllustrator講座へお越しください~
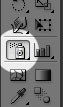 Illustratorのツールバーには、「シンボルスプレーツール」というツールが入っています。
Illustratorのツールバーには、「シンボルスプレーツール」というツールが入っています。
このツールを使うと、スプレーで吹き付けるようにたくさんシンボルを作成することができます。
試しにやってみましょう。
ツールバーからシンボルスプレーツールを選択してください。
シンボルパネルから、使用するシンボルを指定します。
今回は、星のシンボルを用意しましたので、これを使ってみましょう。
パネル内からシンボルを指定したら、画像内でドラッグします。
スプレーを噴くようにシンボルが量産されていきます。
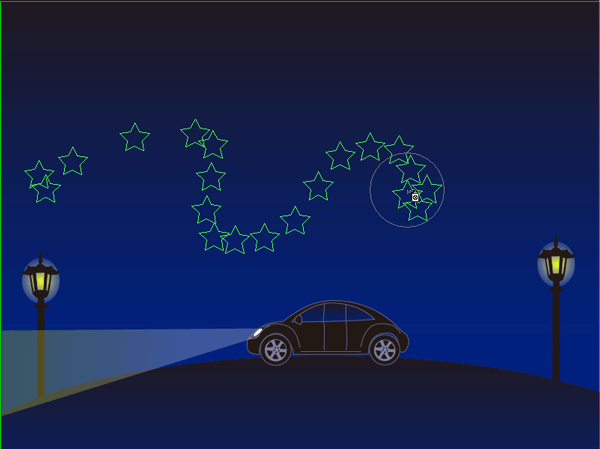
長くドラッグするほど、多くのシンボルが生成されます。
ちなみに、この時のスプレーのサイズを変更するには、ツールバーのシンボルスプレーツールをダブルクリックすると、出てくる「シンボルツールオプション」ダイアログの「直径」を変更します。
どうでしょう?
何もなかった夜空が、あっという間に満天の星空に!!
・・・でも、これだと、同じ大きさ、同じ色の星ばかりで、なんだか平坦な感じになっちゃっています。
もうちょっと奥行きが欲しいところですよね。
そこで、シンボルスプレーツールの隠しツールを使ってみます。
ツールバーから、シンボルスプレーツールをプレスすると、中に7個の隠しツールがあるのがわかりますね。
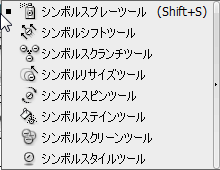 シンボルシフトツール
シンボルシフトツール
シンボルスクランチツール
シンボルリサイズツール
シンボルスピンツール
シンボルステインツール
シンボルスクリーンツール
シンボルスタイルツール
数が多いので、今回は4つを紹介。
残りの3つは次回ご紹介します。
シンボルシフトツール
ツールバーからこのツールを指定して、シンボルスプレーツールで生成された星空をドラッグすると、一度生成された星の位置を動かすことができます。
これを使うことで、配置された星の位置のバランスを直すことができます。
シンボルスクランチツール
生成された星空の中でプレスを行うと、散らばっている星たちを集めて近づけることができます。
また、Altキー(Mac:optionキー)を押しながら行うと、反対に、それぞれの星を離すことができます。
星空の密度を調整したい場合によさそうですね。
シンボルリサイズツール
生成された星空の中でプレスをすると、範囲内にある星のサイズを大きくすることができます。
長くドラッグするほど、星のサイズは大きくなっていきます。
Altキー(Mac:optionキー)を押しながら行うと、サイズを小さくすることができます。
この作業によって、星のサイズにばらつきを出せば、平坦な印象が無くなってきます。
シンボルスピンツール
生成された星空の中でドラッグをすると、範囲内にある星を回転させることができます。
角度にばらつきを出すことができます。
どうでしょう?
かなーり、変化が出ますよね。
残りの3つのツールは、後日ご紹介します。
バンフートレーニングスクールでは、イラストレーター講座を開講しています。
このブログで記事を書いているスタッフ「の」やスタッフ「ほ」が基本操作からマニアックなテクニックまで幅広くレクチャー!
まったくの初心者の方大歓迎!ある程度ご経験のある方向けの実践編もご用意しております。
詳しくは、下記詳細ページをご覧ください。
スタッフ 「ほ」
最新記事 by スタッフ 「ほ」 (全て見る)
- [Photoshop]生成塗りつぶしを使ってみよう - 2023
- [Premiere Pro]使わなかったデータをプロジェクトから除外する - 2022
- [新講座]イラストレーター(オンライン講座)始めました - 2022