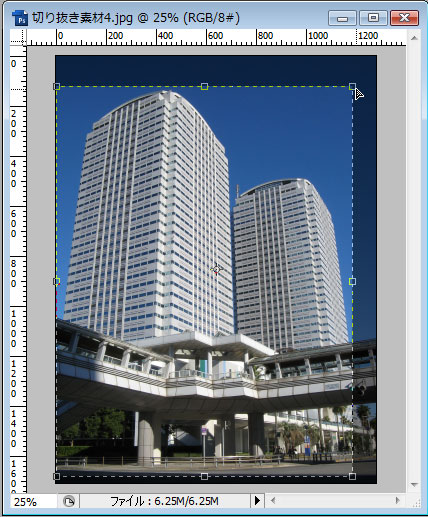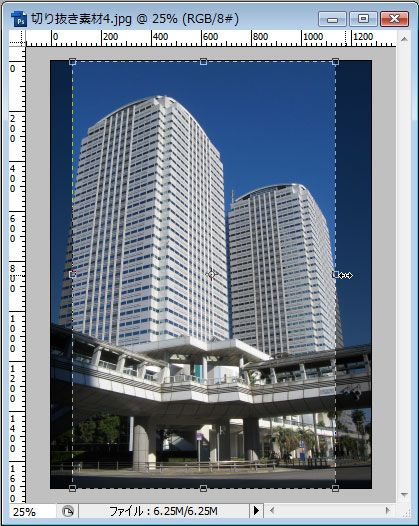[Photoshop]切り抜きツール その4
2010年6月10日(木曜日)
世間はラー油ブームでして…(遅い?
本日、秋葉原のモスバーガーで、ラー油バーガー発売記念として、先着60名様に、モスバーガーの食べるラー油をプレゼント!という企画をしていました。
幸いにも、私は遅番だったので、行ってきましたよ!
いつもの出社時間よりも早く!
朝7時に秋葉原到着。
地下鉄の末広町駅から行ったのですが、地上に出てすぐに行列が目に入りました。
あちゃーと思って、近づいてみると、すでに100人以上の行列が・・・!
残念ながら、ラー油ゲットはできませんでした。
みんな早いなぁ・・・
さてさて、そんな失意のスタッフ「ほ」です。
前回で、切り抜きツールは最終回にするつもりだったのですが、3回では紹介しきれなかったので、今回が最終回になります。
前回までの記事はこちらからどうぞ
[Photoshop]切り抜きツール その1
[Photoshop]切り抜きツール その2
[Photoshop]切り抜きツール その3
今回の素材はビル!
そんな田舎者の私にとっては、幕張は、未来を感じさせてくれるとってもカッコイイ街なのです。
たまーにドライブに行っては、写真をバシバシ撮っております。
休日の幕張は人気がなくて、撮影にはもってこいなんですよ。
さて、そんな幕張からのショットなのですが、ビルを下から撮影すると、上階になるにつれて、ビルが先細りになりますよね。
遠近表現としてはあたりまえですし、これは、これでスケール感を出すために大事なのですが、素材として扱う都合上、どうしてもビルをまっすぐにしたい!となった場合…
実は、この矯正も切り抜きツールで行えちゃうんです!
この範囲でエイヤッと切り抜くと、↓みたいな感じになりますよね。
まぁ、ただ切り抜いただけです。
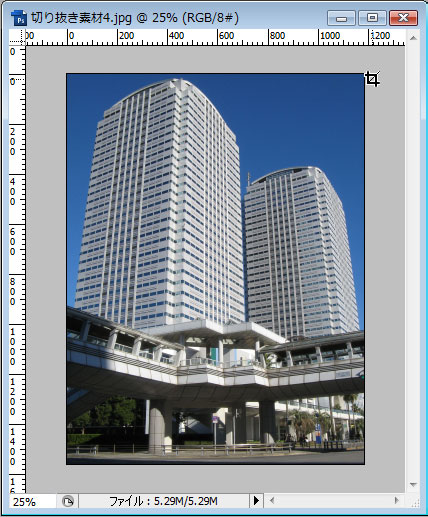
これでは、何の解決にもなっていないので、以前ご紹介している回転をしてみましょう。
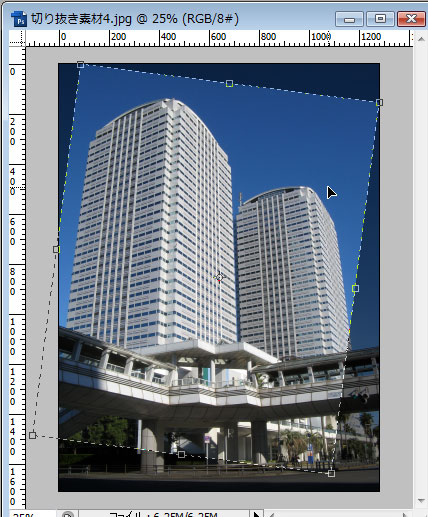
う~ん、これもダメそうです。
回転をしても、うまくできません。
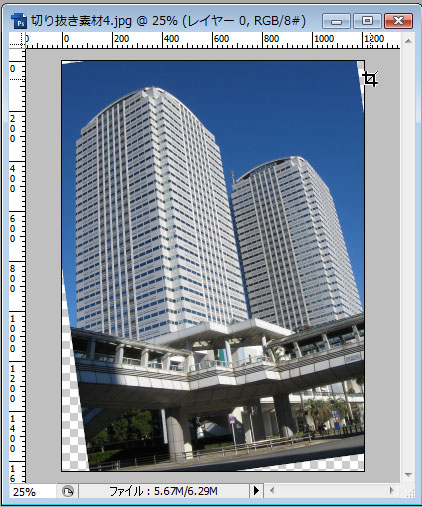
さて、そんじゃあ、どうするのか?って話です。
切り抜き範囲を作成している状態で、オプションツールバーを見てみましょう。
「遠近法」というチェックが見つかったら、チェックを入れます。

「遠近法」にチェックを入れると、切り抜き範囲を変形させることができるようになります。
四隅のハンドルを操作して、切り抜き範囲がビルの角度に合わせて先細りするように変形してみましょう。
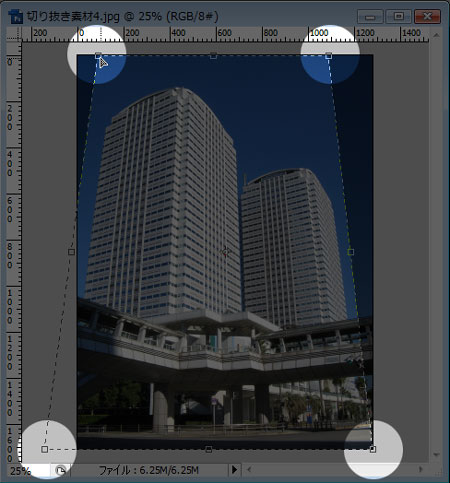
切り抜きを実行すると、この通り、ビルのゆがみが直っちゃいます!
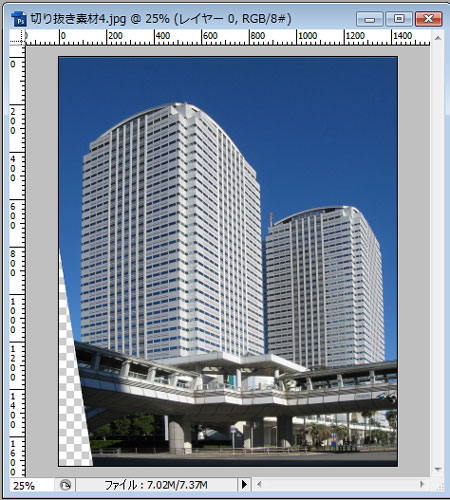
切り抜き範囲のサイズによっては、写真が間延びしてしまうこともありますので、その場合は、自由変形などで、形状を整えましょう。
変形などの操作は、どうやるの~?って方は、ぜひバンフートレーニングスクールのPhotoshop講座に来てみて下さい~。
インストラクターが、懇切丁寧に教えますよ~!
バンフートレーニングスクールでは、フォトショップ講座を開講しています。
このブログで記事を書いているスタッフ「の」やスタッフ「ほ」が基本操作からマニアックなテクニックまで幅広くレクチャー!
まったくの初心者の方大歓迎!ある程度ご経験のある方向けの実践編もご用意しております。
詳しくは、下記詳細ページをご覧ください。
スタッフ 「ほ」
最新記事 by スタッフ 「ほ」 (全て見る)
- [Photoshop]生成塗りつぶしを使ってみよう - 2023
- [Premiere Pro]使わなかったデータをプロジェクトから除外する - 2022
- [新講座]イラストレーター(オンライン講座)始めました - 2022