[Photoshop]切り抜きツール その2
2010年5月17日(月曜日)
最近は、食べるラー油シリーズが人気ですねー。
今度、モスバーガーでもラー油バーガーが発売されるとか。。
私は、1か月前くらいに、いつも食材を買いに行くスーパーで、偶然見つけて買ってみました。
元祖は桃屋の「辛そうで辛くない少し辛いラー油」らしいですが、私が買ったのは、エスビー食品の「ぶっかけ!おかずラー油」です。
ご飯にかけたり、パスタに絡めたりして食べてみましたが、なかなかおいしーですよ!
もう一個買おうと思ったら、どこにも売っておらず、オークションでプレミア価格がついている有様・・・
世の中、何か間違っている、と思ったスタッフ「ほ」です。
さて、前回の続きです。
今回も切り抜きツールにスポットを当てていきます。
前回のエントリーはこちらからどうぞ
[Photoshop]切り抜きツール その1
今回はスキャニングしたデータを用意してみました。
画像はこちらからダウンロードしていただけます(Zip形式)

「そもそも、こういうグラフィックを作りたいんだけど…」という方は、バンフートレーニングスクールのフォトショップ講座を受講しましょう!
今回の画像、スキャニングした際に、角度がずれてしまいました。
これは、かなり極端な例ですが、実際にスキャナをお持ちで、使ったことがあれば、同じような経験をされた方も多いんじゃないでしょうか。
角度を直しながら、複数回スキャニングをする方法もありますが、かなり手間がかかってしまいます。
ここは、ずれてしまったものは仕方がないので、Photoshopで角度を直しつつ、写真を切り出してあげましょう。
まずは、切り抜きツールを使って、データから切り出したい部分を選択します。

ただ、このままでは、切り抜いた写真が斜めのまま、切り抜かれてしまいます。
 そこで、この切り抜きの選択ができている状態で、マウスポインタを選択範囲の角よりも少し外側に持って行ってみましょう。
そこで、この切り抜きの選択ができている状態で、マウスポインタを選択範囲の角よりも少し外側に持って行ってみましょう。
マウスポインタの形状が、円弧の矢印になる場所があるはずです。
このマークになっている時は、マウスを使って、切り抜きの選択範囲を回転させることができます。
角度の調整ができたら、サイズも調整して、切り抜きます!
ばっちり切り抜くことができました!
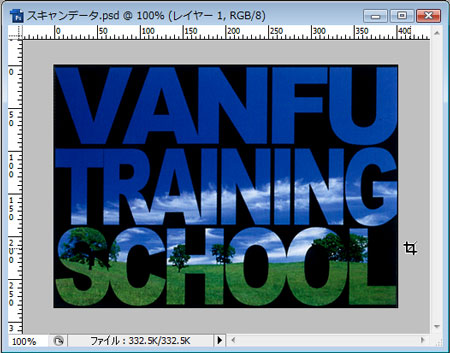
どうですか?うまくできましたか?
次回が切り抜きツール完結編となります!
お楽しみに!
バンフートレーニングスクールでは、フォトショップ講座を開講しています。
このブログで記事を書いているスタッフ「の」やスタッフ「ほ」が基本操作からマニアックなテクニックまで幅広くレクチャー!
まったくの初心者の方大歓迎!ある程度ご経験のある方向けの実践編もご用意しております。
詳しくは、下記詳細ページをご覧ください。
スタッフ 「ほ」
最新記事 by スタッフ 「ほ」 (全て見る)
- [Photoshop]生成塗りつぶしを使ってみよう - 2023
- [Premiere Pro]使わなかったデータをプロジェクトから除外する - 2022
- [新講座]イラストレーター(オンライン講座)始めました - 2022
