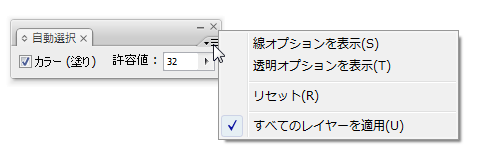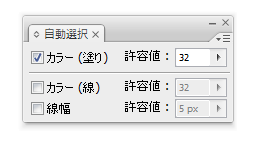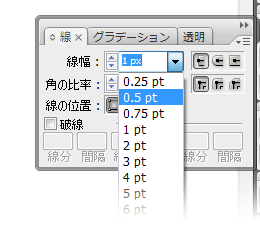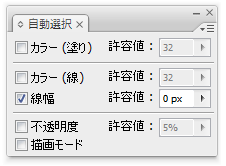[Illustrator]自動選択ツール その3
2010年4月27日(火曜日)
そろそろGWですね。
もうみなさん、お出かけの予定は立てられたのでしょうか?
我が家の車には、まだETCを搭載しておりません。
それでも、めったに高速道路は使わないので、「ま、いいかぁ」って思っていたのですが、先日、日曜日に福島に行く予定があり、高速道路を使った時に、「あぁ、ETCつけとけばよかった・・・」と心から後悔。
早速、ETC対応のクレジットカードを申込みました。
あとは、機械を取り付けるだけです。連休中に付けちゃおうともくろんでおります。
こんにちは、スタッフ「ほ」です。
さて、Illustratorの自動選択ツールネタもいよいよ3回目。
自動選択ツールは、今回が最終回です。
今までのエントリーはこちらからどうぞ
[Illustrator]自動選択ツール その1
[Illustrator]自動選択ツール その2
3回目になる今回は、自動選択ツールのオプションについてです。
今回の素材はこちら!!
今度ETCが搭載される予定の我が家のFit君です!
このイラストは、Illustratorによるトレース作業で描いております。
トレース作業をマスターしたい方は、バンフートレーニングスクールのIllustrator講座で、徹底的にトレーニングしましょう!
今回の素材はこちらからダウンロードしていただけます(Zip形式)
今回のイラストのように、複数のオブジェクトから構成されるイラストを描いた時に、ちょっと困ることがありまして・・・
Illustratorで描いたイラストのいいところは、拡大や縮小を繰り返しても、画質が荒れないことです。
なのですが、例えば、今回のイラストを拡大してみましょう。
輪郭線が全体的に細い感じになっているの、わかるでしょうか?
今度は、ぐーっと縮小してみます。

んーー、小さくて、よくわからないですねー。
もうちょっと、ズームアップしてみます。
ズームアップしてみると、線が太くなっているのがわかりますね。
このように、Illustratorの初期設定では、オブジェクトを拡大・縮小しても、線の太さは一緒に拡大や縮小しないので、バランスが悪くなってしまうんですね。
この際に、線の太さも一緒に拡大・縮小できるようにする設定もあるのですが、その設定は、また後日、別のエントリーでご紹介します。
今回は、この線が太くなってしまったオブジェクトの線の太さを、後から細くするための処理です。
単純に、線の太さを変えたいオブジェクトを選択して、線パネルから、太さを変えてやればいいのですが、この「線の太さを変えたいオブジェクトだけを選択」ってのが、かなり難しいです。
今回の車のイラスト、輪郭線がついているパーツとついてないパーツが入り混じっていて、その中から、輪郭線を持つパーツだけを選択するってのが難しいです。
そこで、自動選択ツールです。
ツールパネルから自動選択ツールをダブルクリックすると、自動選択パネルが開くことは前回のエントリーでご紹介しました。
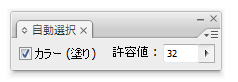
今回は、その自動選択パネルの右上にあるメニューアイコンをクリックして、パネルメニューを表示させてみましょう。
ここで出てきた「線オプションを表示」をクリックします。
今までのご紹介では、自動選択ツールというのは、クリックしたオブジェクトと同じ(または近い)色のオブジェクトを選択するツールでした。
が、この自動選択パネルを使うことにより、色だけではなく、他の要素を基準に選択を行うことができるようになります。
パネル内のチェックを以下のように変更してみます。
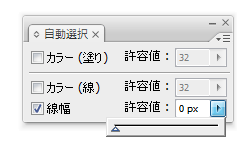
チェックを「線幅」のみに入れ、「許容値」を0に指定してください。
この設定により、自動選択ツールでは、同じ太さの線を持ったオブジェクトだけを選択できるようになります。
選択ができたら、「線」パネルを使って、「線幅」の調整を行いましょう。
これで、線の太さを無事に変更することができました。
自動選択パネルには、他にもいろいろな指定項目があり、これをうまく組み合わせることで、自分の選択したいオブジェクトを的確に選択できるようになります。
自動選択ツールを今まで使っていなかった!という方は、ぜひ活用していただいて、仕事の作業効率をアップさせちゃいましょう!!
スタッフ 「ほ」
最新記事 by スタッフ 「ほ」 (全て見る)
- [Photoshop]生成塗りつぶしを使ってみよう - 2023
- [Premiere Pro]使わなかったデータをプロジェクトから除外する - 2022
- [新講座]イラストレーター(オンライン講座)始めました - 2022