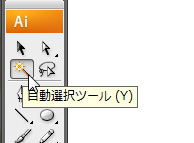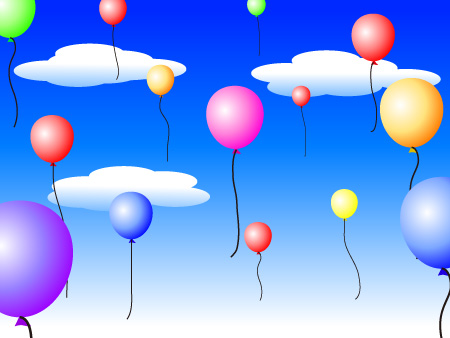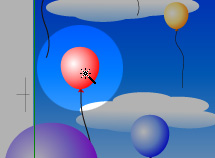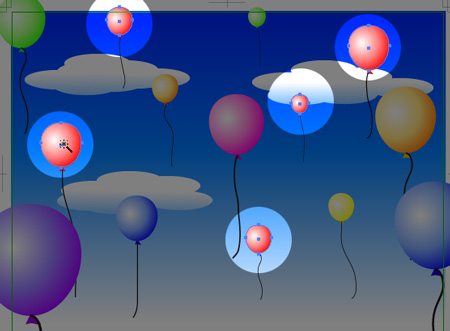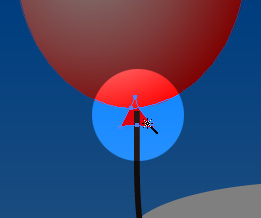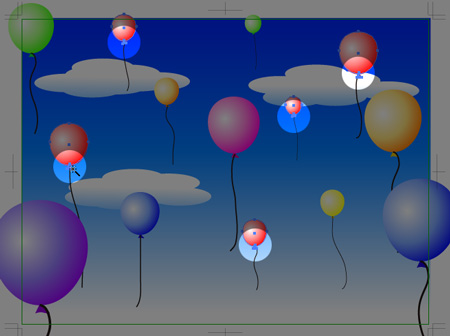[Illustrator]自動選択ツール その1
2010年4月11日(日曜日)
みなさん、こんにちは
スタッフ「ほ」です。
東京は桜も散り始め、葉桜になってきましたね。
忙しくてゆっくり花見をしていなかったので、昨日、福島に用事で出かけた時に満開の桜を見られることを期待していたのですが、あちらは、まだ寒くて、桜どころか、まだ梅が満開でした。
さて、スタッフ「よ」が卒業し、このブログの更新も止まっていましたが、このままじゃいけない!ということで、スタッフ「ほ」が、気ままに不定期で、アプリケーションの気になるツールを紹介していきます。
授業じゃご紹介できていないマニアックなツールを中心でご紹介していきます。
メインのツールに関しては、バンフートレーニングスクールのイラストレーター講座でマスターしちゃってください!
さて、早速の第一弾は、Adobe Illustratorに搭載されている「自動選択ツール」
Photoshopを使っている方には、おなじみのツールですが、Illustratorにも搭載されております。
今回は、1回目なので、基本的な使い方から。
画面左側にあるツールボックスからクリックして選択してください。
それでは、何ができるのか?の説明です。
以下のようなイラストがあったとします。
この中から、同じ色の風船だけを選択したいなぁ、と思った場合・・・
そんな時に使うのが、自動選択ツールです!
それぞれの風船は、風船の丸い部分、風船の口をしばっている三角形の部分、そしてヒモ、の3パーツで作成されており、グループ化されています。
この中から、赤い風船部分だけを選択したいと思います。
自動選択ツールを選んでいる状態で、赤い風船の丸い部分をクリックしてください。
特にグループ化を解除する必要はありません。
この作業で、同じ色のオブジェクトが選択されます。
この時、イラストレーターは、同じ塗りのパーツを選択するので、形状やサイズが違う場合でも、選択されます。
この場合は、キーボードのShiftキーを押しながら三角形のパーツをクリックします。
別のパーツに触らないように気を付けてください。
この作業によって、選択されるパーツが追加されました。
次回はもうちょっと、細かい設定を行ってみます。
[Illustrator]自動選択ツール その2
[Illustrator]自動選択ツール その3
スタッフ 「ほ」
最新記事 by スタッフ 「ほ」 (全て見る)
- [Photoshop]生成塗りつぶしを使ってみよう - 2023
- [Premiere Pro]使わなかったデータをプロジェクトから除外する - 2022
- [新講座]イラストレーター(オンライン講座)始めました - 2022