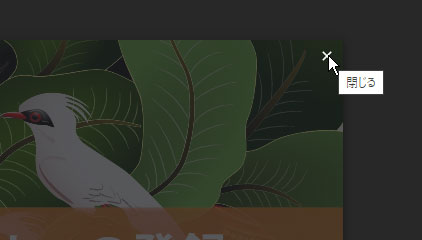eラーニング(体験版)の使い方
もくじ
学習前の準備
ご用意いただくもの
- インターネットにつながるパソコンやスマートフォン、タブレットなどの端末(動画視聴用)※1
- アプリケーションがインストールされたパソコン(動画視聴のみの場合は不要です)※2
- ※1 インターネットを介して動画をご覧いただくため、大きなデータ通信が発生します。インターネット環境はWi-fiや通信無制限のプランのご利用をおすすめします
- ※2 1と2は同じパソコンでも大丈夫です
ブラウザについて
eラーニングは、以下のブラウザで動作確認をおこなっています。
- Google Chrome
- Safari
- Firefox
- Microsft Edge
※Internet Explorerは推奨しておりません。
※このページでは、Google Chormeのスクリーンショットを例に説明をしています。
画面の見方
全ページ共通
ログアウトボタン
eラーニングからログアウトし、ログイン画面に戻ります。
※体験版では「使い方」と「トップページに戻る」リンクになっています
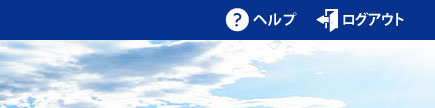
もくじページ
このページではデジタル教科書(PDF)や教材データのダウンロードと、レッスン一覧が表示されています。
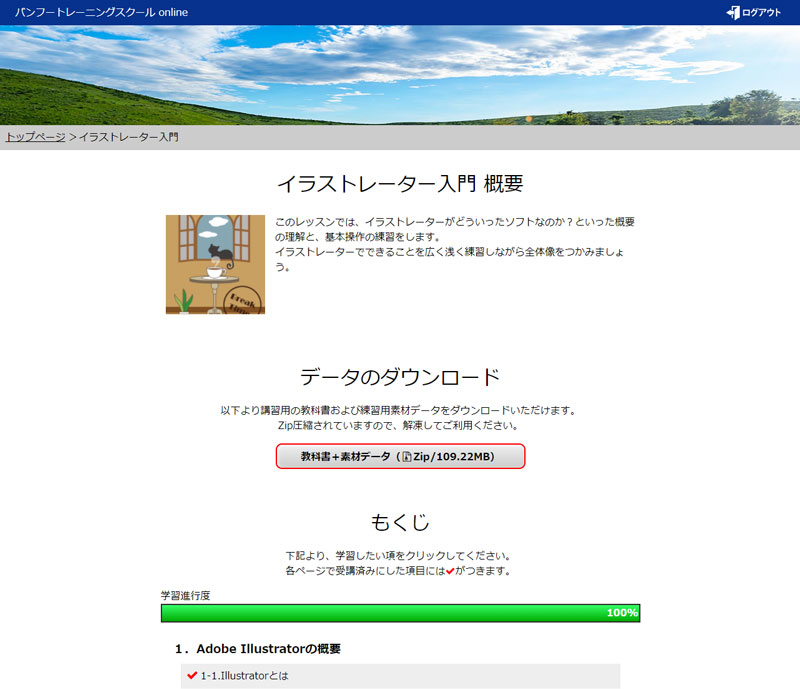
データのダウンロード
PDFの教科書データ及び教材用のデータがダウンロードできます。
ボタンをクリックすると、圧縮されたZipファイルがダウンロードされます。
※体験版では教科書のみのダウンロードとなります。
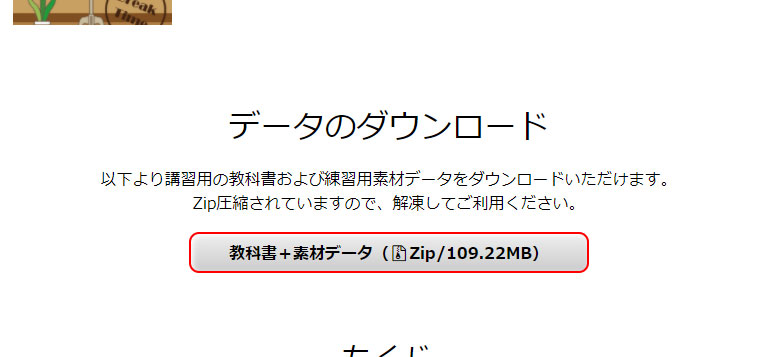
もくじ
レッスンの一覧が表示されています。
受講済み設定をしたレッスンにはチェックマークが表示されます。
学習したい項目をクリックすることで、各レッスンページに進めます。
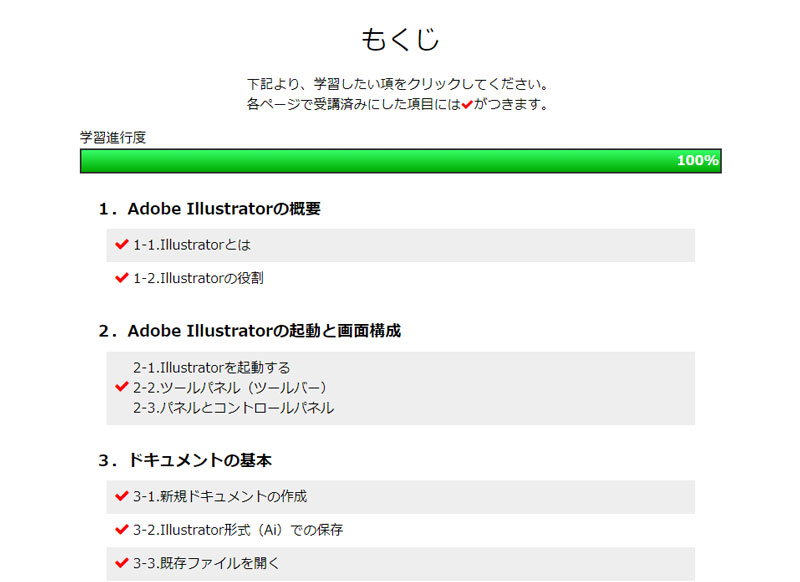
レッスンページ
このページで動画による学習をおこないます。
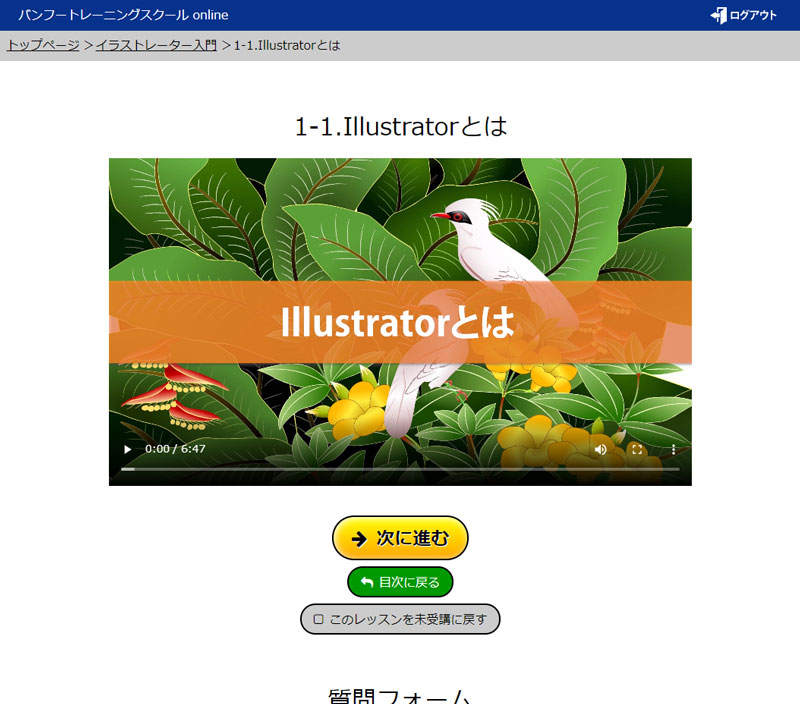
パンくずリスト
ここからトップページやもくじページに戻ることができます。

動画
このエリアに動画が表示されます。
ブラウザによって若干方法は異なりますが、動画上をクリックするか、再生アイコンをクリックすることで動画が表示されます。
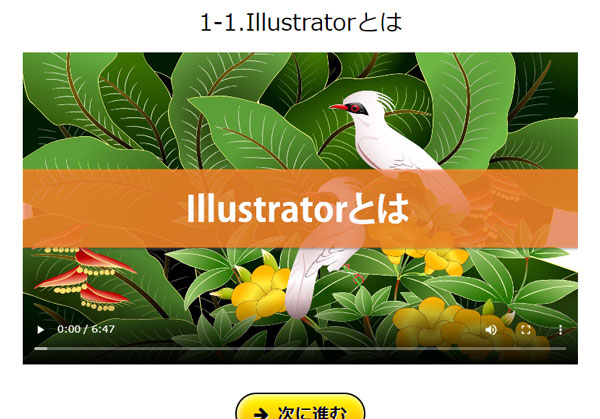
黄色いボタン
まだ受講済みのチェックをしていないレッスンでは「このレッスンを受講済みにして次に進む」、すでに受講済みのチェックが入っているレッスンの場合は「次に進む」と表示されます。
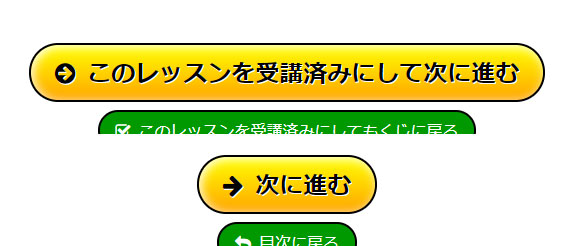
「このレッスンを受講済みにして次に進む」をクリックすると、講座ページのもくじにチェックを入れた上で次のレッスンに進みます。
「次に進む」をクリックすると、講座ページのもくじのチェックは入れたまま、次のレッスンに進みます。
その講座の最後のレッスンの場合は、このボタンは表示されません。
緑のボタン
まだ受講済みのチェックをしていないレッスンでは「このレッスンを受講済みにしてもくじに戻る」すでに受講済みのチェックが入っているレッスンの場合は「もくじに戻る」と表示されます。
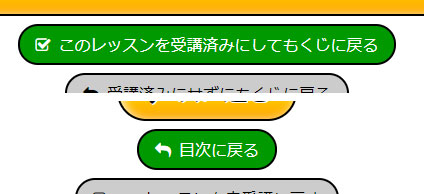
「このレッスンを受講済みにしてもくじに戻る」をクリックすると、講座ページに戻り、もくじの該当レッスンにチェックが入ります。
「もくじに戻る」をクリックすると、講座ページのもくじのチェックは入れたまま、講座ページに戻ります。
グレーのボタン
まだ受講済みのチェックをしていないレッスンでは「受講済みにせずにもくじに戻る」、すでに受講済みのチェックが入ったレッスンでは「このレッスンを未受講に戻す」と表示されます。
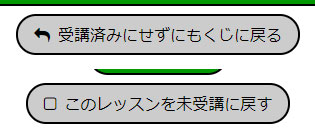
「受講済みにせずにもくじに戻る」をクリックすると、もくじのレッスンにはチェックを入れずに講座ページへ戻ります。
「このレッスンを未受講に戻す」をクリックすると、講座ページに戻り、もくじの該当レッスンからチェックが外れます。
質問フォーム
レッスンでの疑問点や講師に聞いてみたいことがある場合は、こちらのフォームから質問できます。
※体験版ではご利用いただけません。
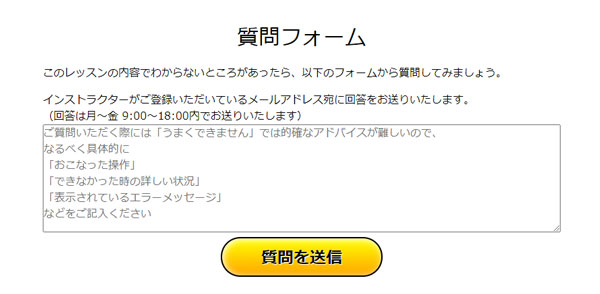
お送りいただいた質問にインストラクターが2~3営業日以内に回答いたします。
回答は、お申込み時にご登録いただいたメールアドレスにお送りします。
他のメールアドレスへの返信をご希望の場合は、スクールまでご連絡ください。
学習の進め方
素材データのダウンロードと解凍
もくじページのデータのダウンロード欄にあるボタンをクリックすると、教科書とレッスンで利用する学習用データが圧縮データ(Zipファイル)でダウンロードされます。
好きな場所に解凍してください。
※体験版では教科書のみのダウンロードとなります。
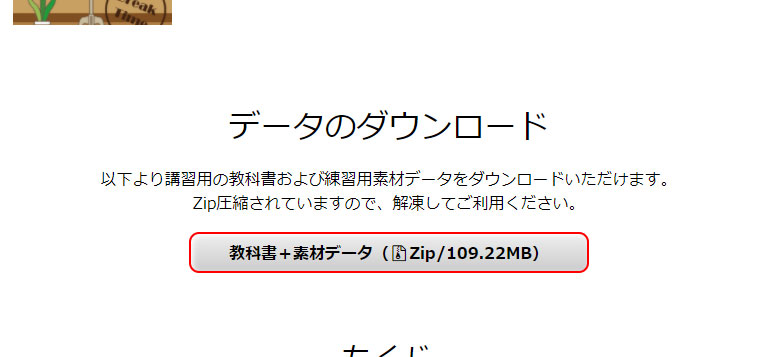
解凍されたデータのうち、PDFファイルが教科書のデータ。「データ」という名前のフォルダにレッスンで利用するファイルが入っています。
※体験版では教科書のみ入っています。
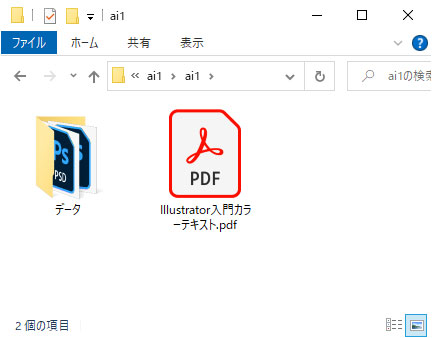
※動画を視聴するだけの場合は、データのダウンロードは必要ありません。
レッスンの選択
講座ページのもくじから、学習したいレッスン項目をクリックしてレッスンページに進みます。
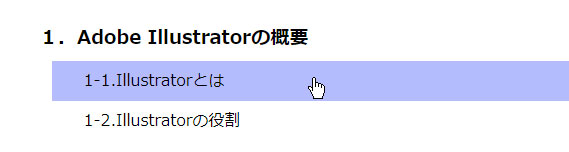
動画の視聴
レッスンページの動画を再生して、学習を開始します。
動画を視聴しながら、アプリケーションの操作を一緒に練習してください。
適宜、一時停止をおこなっていただきながら進めていただくのがオススメです。
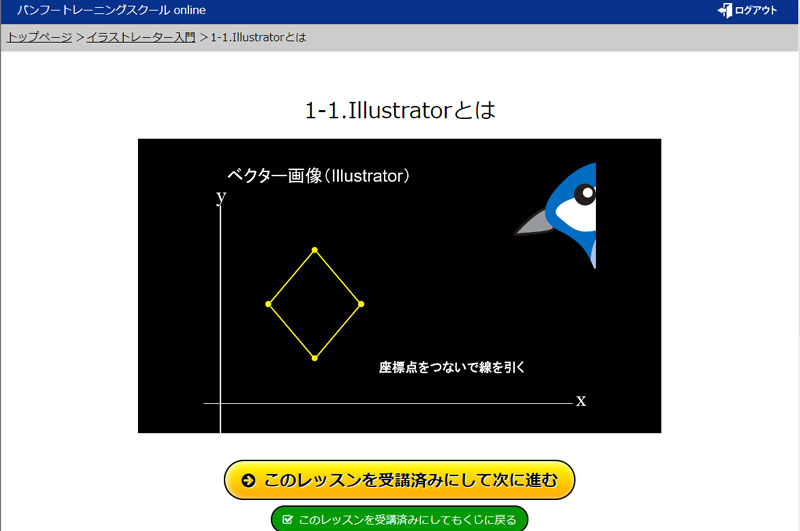
動画を視聴する端末と、アプリケーションを操作するパソコンは別々の方が便利ですが、1台のパソコンで動画視聴もアプリケーション操作もおこなう場合は、ブラウザの「ピクチャーインピクチャー」機能を利用すると便利です。
学習が終わり、内容がよく理解できたら、動画の下にある「このレッスンを受講済みにして次に進む」または「このレッスンを受講済みにしてもくじに戻る」をクリックします。
講座ページのもくじにチェックが入り、学習進行度の数値が上昇します。
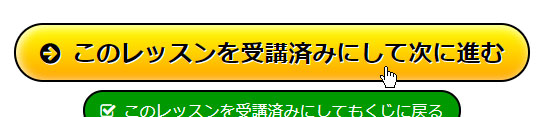
レッスン内容の理解に自信が無く、また後で学習しなおしたい場合は、動画下部にある「受講済みにせずにもくじに戻る」をクリックして講座ページに戻ります。
この場合は、もくじの該当レッスンにはチェックがつかず、学習進行度の数値も変化しません。
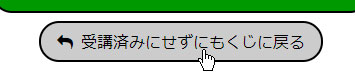
質問
動画内容での不明な点、操作練習をしていてうまくできない部分がある場合は、レッスンページ下部にあるフォームから質問をお送りいただけます。
※体験版ではご利用いただけません。
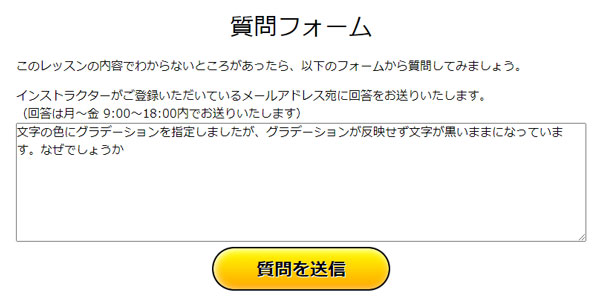
※スクール側で誰からのご質問かはわかりますので、お名前やご連絡先などの情報は入力されなくて大丈夫です。
スクールの講師よりご登録いただいたメールアドレス宛に回答をお送りします。
※なるべく即日の返信を心掛けていますが、営業日時の関係などで2,3日お時間をいただく場合もございます。予めご了承ください。
その他
学習進行度について
トップページの講座一覧、および各講座ページのもくじ上部には学習進行度が表示されています。
※体験版ではもくじ上部に表示されています。
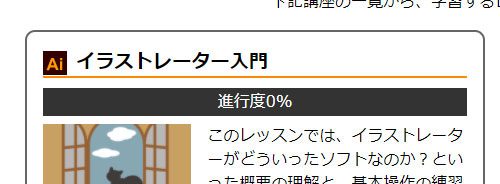
学習進行度は、受講生が各レッスンページで「このレッスンを受講済みにして次に進む」または「このレッスンを受講済みにしてもくじに戻る」をクリックした際に、もくじのチェックマークと共に増加します。
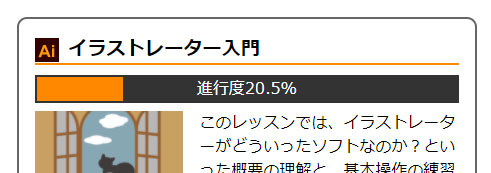
レッスンページで「このレッスンを未受講にもどす」をクリックした場合は、学習進行度が減少します。
学習進行度は動画の再生時間ではなく、チェックの入ったレッスンの数によって計算されます。
ピクチャーインピクチャー機能について
動画の視聴とアプリケーションの操作練習を一台のパソコンでおこなう場合は、ブラウザの「ピクチャーインピクチャー」機能が便利です。
ピクチャーインピクチャーは、ブラウザ上の動画をウインドウから切り離して、画面の最前面に表示させる機能です。
この機能を利用すると、アプリケーションの操作をしながら動画を見ることができます。

ピクチャーインピクチャーは、Google Chromeをはじめ、Microsoft Edge、Safari、Firefoxなどのモダンブラウザで利用できます。
レッスンページの動画上で右クリックをすると、「ピクチャーインピクチャー」「ピクチャ・イン・ピクチャにする」など(ブラウザによって若干表記が異なります)のメニューが表示されるので、それをクリックするだけです
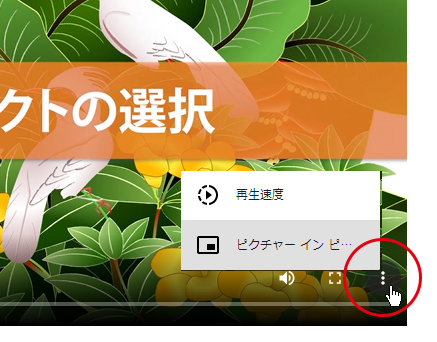
表示された動画はドラッグで好きな場所に移動できる他、角をドラッグするとサイズを変更することもできます。
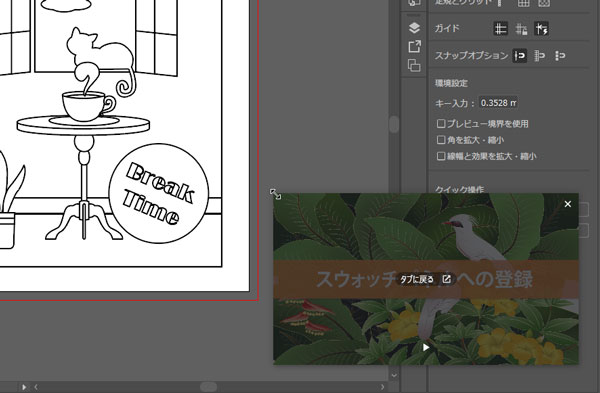

動画のウインドウを閉じるとピクチャーインピクチャー機能は終了します。